10 Best Laptops for Animation (2025 VFX Software)
The best laptop for animation should run any scenario smoothly. It should also render quickly—regardless of the software you use.
Now…
What’s best for you depends on how complex your models are.
For example…
If your models have high-res textures, hundreds of particles, 100+ lights and shadows, and tons of polygons and rigs, like this one below:
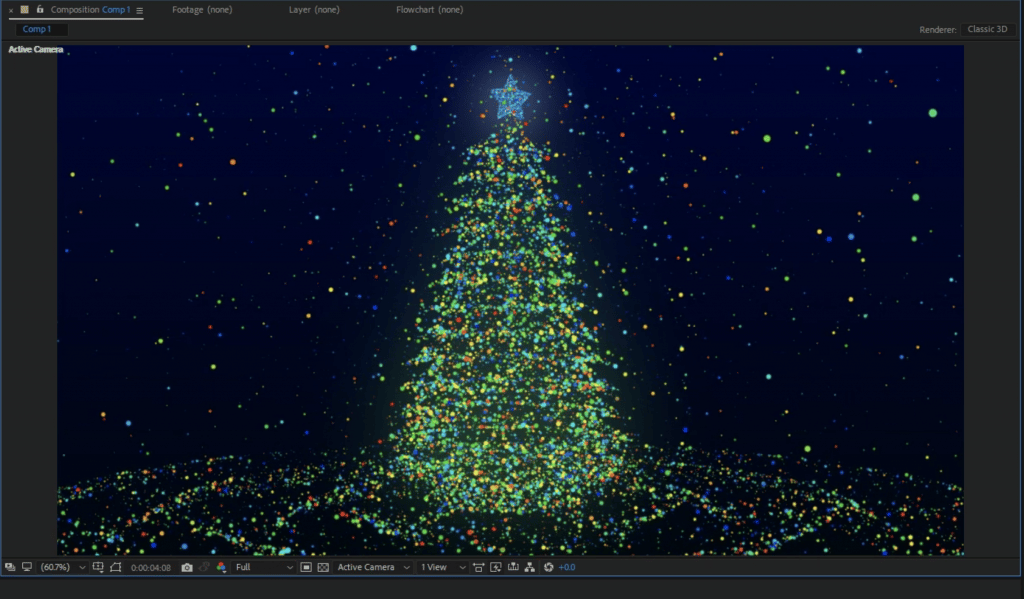
You’ll need all the power you can get. Even then, expect a laggy viewport.
However…
Most animators don’t use extreme models like that. Instead, they work with simpler scenes, like the one below:
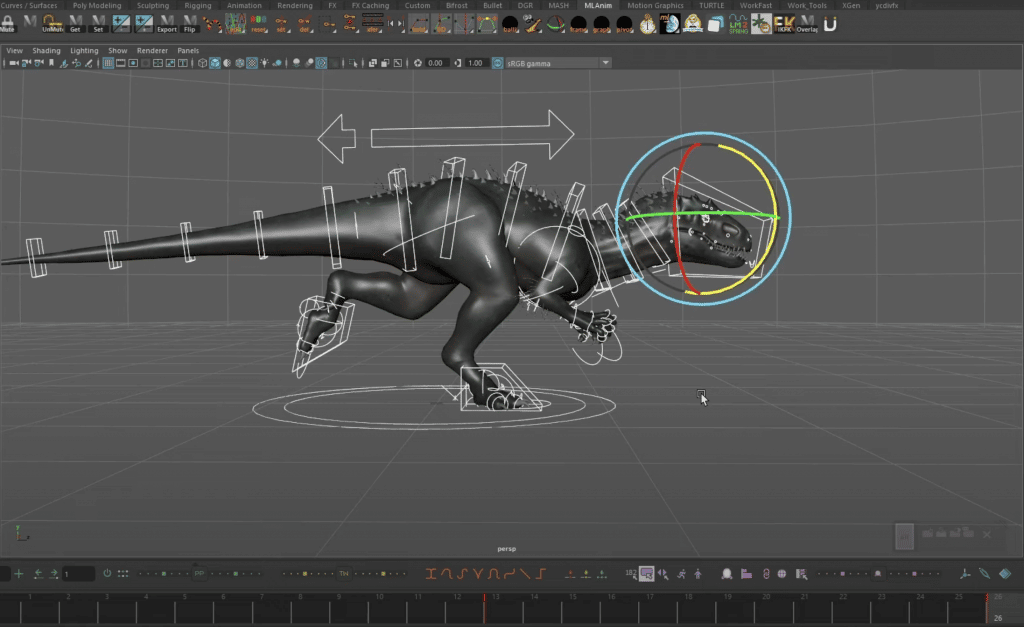
For these projects, even a basic 4GB VRAM GPU works fine.
Best Laptop Specs for Animation
Here’s the structure of this post:
- We’ll list the 10 best animation laptops in 2025. These models run 3DS Max and Maya—two demanding apps. We’ll also include some 2D animation picks.
- We’ll review the best animation specs. You’ll learn how each spec affects performance (details in the last section).
Before we jump into the list, let’s talk about the hardware you’ll need.
Animation Software
3D animation: Includes VFX and 3D software like Maya, Blender, 3DS Max, and 3D game dev tools.
2D animation: No viewport, all 2D. Examples: Pencil 2D, Adobe After Effects, stop motion tools.
CPU
2D animation
Core i5 CPUs (10th–14th gen) or Ryzen 5 CPUs (5th–8th gen)
Editing & Viewport: Modeling is single-threaded. The viewport is multi-threaded. Since most CPUs have several threads already the focus should be clock speed.
3D animation
Core i7/i9 (12th–14th gen) from the H series. Ex: Core i7 14650HX.
Ryzen 7/9 (5th–8th gen) from the H series. Ex: Ryzen 7 7840HS.
GPU
2D Animation: Any GPU works. Best integrated: Intel Arc 8-core or AMD Radeon 780M. But these are found in expensive laptops. Any recent iGPU works: Check this guide for performance comparisons.
3D Animation:
Students: 4GB vRAM minimum. Ex: NVIDIA 2050RTX, 1650GTX, 3050RTX. Good for small models and school projects.
Professionals: 6GB vRAM minimum. Ex: 3060RTX, 4050RTX, 4060RTX. Ideal for large scenes with many rigs and particles.
Workstation GPUs: Only needed for niche workflows. More on this later in the workstation reviews.
RAM
8GB RAM: Fine for beginners. Upgrade to 16GB when working on more complex models.
16–32GB: Standard for professionals. You’ll need at least 16GB for smooth editing and viewport performance.
Rendering: More RAM = faster rendering, up to 32GB. After that, improvements are minimal.
Storage
Most laptops use SSDs. Should you get PCIe 5.0 SSDs? Only if you transfer lots of files. See SSD speed comparisons here.
Recommended storage size:
- Students: 256GB
- Professionals: 1TB SSD (512GB minimum)
- 2D Animation: 128GB is fine
Display
Resolution: Higher is better. More workspace = better workflow. FHD (1920×1080) is the minimum. QHD is affordable. 4K is best but expensive. See QHD vs FHD here.
Size: Avoid 13” unless you’re doing only 2D work.
IPS, OLED & TN: OLED offers the best color quality. IPS comes second. OLED displays are expensive and rare, so don’t stress about them. More on displays here.
Top 10 Best Laptops For Animation 3D & 2D
All laptops in this list meet the minimum specs. I’ve included 10 to help you find one that fits your budget and animation needs.
Laptops 1–7: These are for 3D animation only. The first one gives you the best hardware for pro use. The second is for beginners. The rest go up in price due to better hardware or extra features.
Laptops 8–10: These are designed for 2D animation software.
Each review won’t repeat the specs—they’re listed next to each laptop. Instead, I’ll explain the Pros & Cons for animation. I’ll also give an example of the kind of project each laptop can handle.
1. Acer Nitro 17
The Best Laptop For Animation

Intel Core i7-14650HX
16GB RAM DDR5
NVIDIA GeForce RTX 4060 Laptop GPU
1TB GB PCIe NVMe SSD (Free Slot for upgrade)
17.3″ QHD 165Hz IPS
6.8 lbs
2 hours
The two most important pieces of hardware when choosing a laptop for animation are 16GB of RAM and a mid-tier dedicated graphics card.
Anything beyond that, like a faster CPU, QHD display, or larger SSD, is a bonus.
On laptops, most other hardware components are taken care of once you select a mid-range dedicated graphics card. These cards are never paired with a subpar CPU, 8GB RAM, or a small SSD—they typically come with well-rounded, high-performing hardware
GPU: 4060RTX (8GB vRAM)
In 2025, the latest mid-range GPU, the 4060 RTX, comes with 8GB of VRAM (up from the usual 6GB on past models). Surprisingly, it’s not much pricier than a 3060 RTX (6GB VRAM) or a 3070 RTX (8GB VRAM), making it a pretty sweet deal—especially if you go for the high-power version of the 4060 RTX, which brings us to a key point:
A fast workflow in animation now depends on more than just VRAM. The real magic comes from the number and speed of CUDA cores, which are a big deal for fast rendering and smooth 3D maneuvers (like viewport work). To get the full power of those CUDA cores, go for a high-power 4060 RTX (100W+), rather than the lower-power version. Wattage—or power level—is super important, but keep in mind it only shines if your laptop’s cooling can handle it to avoid throttling.
While having extra VRAM helps keep things stable with big textures and complex models, CUDA cores and wattage are where you’ll see those faster speeds and smoother editing.
TL;DR: The 4060 RTX is hands-down the best bang-for-your-buck GPU right now for small to medium 3D animation projects.
CPU: Intel Core i7-14650HX
Viewport, which is the most crucial aspect when drawing or working with 3D models, depends heavily on both the GPU and CPU.
On the CPU side, viewport makes good use of all available threads (or cores). To maximize viewport performance and keep things super smooth, you’ll want a strong multi-core CPU. What makes a good multi-core CPU? It’s one with a high core count that can also maintain very high speeds on each core. This is why you should aim for at least a Core i7 or Ryzen 7.
If you’re deciding between the two, go for the latest Core i7, which (compared to the latest Ryzen 7 7th or Ryzen 7 8th gen) currently seems to perform better in both single-threaded and multi-threaded benchmarks, as shown in my post here.
RAM: DDR5
The best thing about the latest Core i7 and Ryzen 7 CPUs is that they support DDR5 RAM, the newest RAM technology, which boosts performance not only during viewport but also when editing. While the performance gain over DDR4 isn’t huge, it still makes a difference in the long run and can add up to less time spent on a project
Performance
“While the RTX 3070 generally has an edge in raw power (due to a higher CUDA core count), it doesn’t drastically outperform the RTX 4060, especially for tasks that leverage newer features like ray tracing or DLSS.
Below, you’ll see a comparison of the RTX 3060 and the RTX 3070 (which has a slight performance advantage over the RTX 4060) on models with fine textures in a fairly large setting. This level of power should meet the needs of most users working in 3D animation. For smaller models that only require 1-2GB of VRAM (see example in the last section), the RTX 4060 may be more than enough
Note that AMD GPUs, like the RX 6900M, perform well in applications like Blender and Maya. However, they are often slightly more expensive, and they’re still not as fully optimized for Unity and Unreal Engine as NVIDIA GPUs. While you may not be using those engines right now, eventually, you might want to explore them or other software that leverages CUDA cores for GPU rendering, where NVIDIA GPUs have a notable advantage
TL;DR: The performance of this laptop should serve you well for several years after starting a job in the industry. It won’t be future-proof for the extremely large and complex animation projects seen in movies (no laptop truly is), but you can still manage those with the help of render farms
| Acer Nitro 17 | |
| PROS | CONS |
|
|
2. MSI GF63 THIN 12UCX-898US
Cheap Laptop For Animation in 3D

Intel Core i5 12450H
8GB RAM DDR4
2050RTX 4GB vRAM 30W
1TBGB PCIe NVMe SSD
15” 1080p IPS 144Hz
4.1 lbs
3 hours
Best for Learning 3D animation.
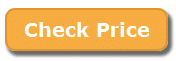
The Acer Nitro 17 is great if you’re aiming to land a job or take on demanding client work. Those projects will need more power.
But if you’re just starting out—learning animation software, taking a course, or attending school—you only need a laptop with 4GB VRAM. That’s now the entry-level spec for gaming laptops.
Performance
Gaming laptops used to come with 2GB VRAM. But the RTX series raised the bar—now even budget GPUs come with 4GB. Still, not all 4GB GPUs perform equally:
| GPU | CUDA cores | vRAM | Speed |
| 1650 | 1024 | 4GB | 1560 |
| 2050RTX | 2048 | 4GB | 1477 |
| 3050Ti | 2560 | 4-6GB | 1485 |
Newer GPUs are faster. They have more CUDA cores, which are like mini processors for graphics and rendering. The RTX 2050 is faster than the GTX 1650 because it has about 1000 more cores. But it’s still weaker than the RTX 3050. The 3050 is pricier. Meanwhile, 2050RTX and 1650GTX are priced similarly.
Viewport & Animation
Check the video below. It’s in Spanish, but focus on the 3D model around 26:00. That model uses about ½ GB of VRAM. A 4GB GPU runs it easily. You can even add a city background with lights and textures—frame rates stay smooth.
GPU Rendering
The next video shows a 1650GTX laptop (slightly weaker than the 2050RTX) doing GPU rendering in Blender at different resolutions.
If you find a GTX 1650 cheaper than a 2050RTX, get it. It’ll run the same kinds of models seen in these videos. Great for beginners.
It’s also good for small to medium 3D animation projects—better than what AI tools like SORA can do.
4K & 8K Resolutions
The 8K donut in the video stutters a bit in the viewport. If you’re aiming for 4K or 8K work, check the Acer Nitro 17 with an RTX 4060. It has 8GB VRAM and a newer GPU design. It handles big textures and playback better. It also supports DLSS for smoother performance at high res.
4GB vs. 6GB VRAM GPUs
If you’re just starting out with Blender, Maya, or 3DS Max, 4GB VRAM is enough. I learned on a 2016 laptop with a 960M GPU (4GB), and it worked fine for modeling and rigging.
Rendering was slow, but that was due to the CPU. For basic scenes, 4GB works. If you plan complex scenes with layers and textures, 6GB gives you smoother viewports and better flexibility.
One last thing—GPU handles real-time performance, but the CPU still matters in rendering. Some software is CPU-based. If that’s the case, a stronger CPU makes rendering faster. GPU-based renderers benefit from more CUDA cores and VRAM. So if you’ll be using those, prioritize GPU specs.
| MSI GF63 Thin | |
| PROS | CONS |
|
|
3. Acer Nitro V
Best Gaming Laptop for 3D Animation – 4050 RTX 6GB vRAM

Intel Core i5-13420H
8GB DDR5
NVIDIA GeForce RTX 4050
512GB Gen 4 SSD
15” 144Hz Full HD
4.6 lbs
2 hours
Best for Learning & Some 3D animation work
While the Acer Nitro 17 is a great laptop for pros working on all kinds of gigs, it’s a bit expensive.
GPU: 4050RTX (8GB vRAM)
If you work mostly in 3D animation and can’t afford the Acer Nitro 17—but also don’t want the MSI GF63 with just 4GB VRAM—the best middle-ground option is a laptop with a 6GB VRAM GPU. That’s what I use myself.
Here are some common 6GB VRAM GPUs found on laptops:
| GPU | CUDA cores | vRAM | Speed |
| 1660 Ti | 1536 | 6GB | 1590 |
| 3050Ti | 2560 | 6GB | 1485 |
| 2060 | 1920 | 6GB | 1680 |
| 4050RTX | 2560 | 6GB | 2370 |
| 3060RTX | 3840 | 6GB | 1702 |
The 3060RTX is a bit faster than the 4050RTX. But it’s a lot more expensive, especially in high-power versions. I picked the 4050RTX for its better performance-per-dollar value.
Before looking at performance, here’s something to note:
GPU rendering vs CPU rendering:
There are two types of rendering. Real-time happens as you edit—changing shaders, lights, and materials in the viewport. Final rendering happens when you’re exporting the finished product.
Both types can rely on either the CPU, the GPU, or a combination of both. Speed improvements depend on the software. For some, a strong CPU helps more. For others, CUDA cores matter more.
For example, iRay is GPU-heavy. It uses CUDA cores like extra processors to accelerate rendering. So a better GPU = faster results.
Apps like Maya, Blender, and 3DS Max also support GPU rendering. Most modern 3D software does. Only a few tools don’t rely much on the GPU.
Don’t worry—any of these laptops can handle complex shaders and models like the one shown below:
That video uses a 1660 Ti with an older CPU. The 4050RTX offers a big performance boost, especially when editing and rendering at the same time.
Real-Time Rendering
Real-time performance is where the 4050RTX shines. Compared to other 6GB VRAM GPUs (like the 3050), the 4050 has way more CUDA cores. That means faster viewport interaction and smoother previews.
| Acer Nitro V | |
| PROS | CONS |
|
|
4. MSI Stealth 18 AI Studio
Best Laptop For Animation & Game Design

Intel Ultra 9-185H
32GB RAM DDR5
NVIDIA RTX 4080 12GB vRAM
1TB NVMe PCIe SSD
18” QHD+ 240Hz
6.39 lbs
1 hours
Best for Professional High Resolution 3D animations
Performance
This is an ideal laptop to be practically bulletproof for almost any 3D animation scene. Unlike the previous generation RTX GPUs, the ’80’ series of the 4th gen (RTX 4080) has a whopping 12GB of VRAM, and the most powerful model—the RTX 4090—comes with a massive 16GB of VRAM. We’ll get into the 4090 later.
Rendering Performance: RTX 4080
The 4080 will obviously handle much more complex scenes than the Acer Nitro V, not just because of the doubled VRAM but also due to the significantly higher number of CUDA cores.
These extra CUDA cores deliver huge performance gains when rendering with GPU-based software. Check out the model below, which was rendered with a desktop 3070 Ti.
Take a good look at the high-quality shaders, textures, and the light source at the top casting shadows—all running at high frame rates. You’d think that would take an hour to render, but with a desktop 3070 Ti (the equivalent of a laptop RTX 4080), it only took 10 minutes. Since the desktop 3070 Ti is still faster than the laptop RTX 4080, it should take around 15 minutes on the 4080
| MSI Stealth 18 AI Studio | |
| PROS | CONS |
|
|
5. MSI Raider 18 HX 18
Best Laptop For 3D Animation – 4090RTX

Core i9-14900HX
64GB DDR5
NVIDIA RTX 4090 16GB vRAM
2TB NVMe SSD
18” 120Hz UHD+
7.9 lbs
1 hour
The latest MSI Raider comes with the new 14th-gen Core i9. As of early 2025, this CPU and GPU combo is the most powerful setup you’ll find on a gaming laptop.
The latest MSI Raider features the new 14th-gen Core i9. As of early 2025, this CPU and GPU combo is the most powerful setup you’ll find in a gaming laptop.
We’re now entering true powerhouse territory. The next three laptops are made for professional 3D artists who need top performance for working with complex, real-world scenes—like those seen on the Fame Focus channel.
Even with these laptops, you may still need GPU rendering farms or cloud services for some final rendering tasks.
Hardware
This laptop uses the most powerful GPU in 2025: the RTX 4090, which packs a huge 16GB of VRAM.
So, what kind of scenes can you fit into 16GB VRAM?
We’re talking about movie-level work—high-res shaders and textures for franchises like The Lion King or Toy Story. You could even edit ultra-detailed scenes like those in Avatar. However, for final rendering, you’d still want to use a cloud rendering service. It would take hours locally.
Viewport Performance
Lag only starts with extreme cases—think 18 million polygons and 80+ light sources. Even then, you’ll get around 20fps while rotating models in the viewport.
Scenes like that are rare, but they serve as a good benchmark to test the RTX 4090’s limits.
For most projects, even with complex shaders, viewport performance will remain buttery smooth. For final output, you’ll still want to offload rendering to the cloud.
Design
One major issue with high-end laptops is cooling.
High-powered GPUs like the RTX 4090 (essentially desktop-grade) generate a lot of heat. Combine that with a Core i9 CPU, and it becomes even harder to manage.
That’s why it’s critical to check how well a laptop handles temperature. Overheating is a real risk and can lead to failure if the thermal design isn’t up to the task.
Even with decent internal cooling, always use a cooling pad—especially when editing large scenes or running long final renders.
So, if you’re spending thousands on high-end gear, understand the cooling systems. Look into whether a laptop uses vapor chambers, extra fans, or other thermal solutions.
It may feel like a chore, but I’ve broken all this down in detail in this post. It’ll help you avoid thermal throttling and protect your investment.
Remember, you’re spending serious money. Take an hour to learn what cooling features matter—it’ll help your laptop last longer and run better.
| MSI Raider 18 HX 18 | |
| PROS | CONS |
|
|
6. Lenovo ThinkPad P16 Gen 2
The Best Workstation Laptop For 3D Animation
Core i9-13950HX
128GB RAM
NVIDIA RTX 5000 Ada 16GB vRAM
4TB SSD NVMe
16″ UHD (3840 x 2400) TouchScreen
8 lbs
1 hours
Best for High Quality Movie like 3D animations.
This is going to be the only workstation laptop I’m going to list. It’s also the most powerful workstation laptop as of 2025.
I would not recommend this laptop to any animator unless they are REQUIRED to buy one by a company.
RTX A5500
They’re not useless but they’re not better in performance than laptops with regular ‘gaming’ GPUs as far as software for 3D animation is concerned.
| GPU | CUDA | vRAM | Speed |
| Ada RTX 5000 | 9728 | 16GB | 1680 |
| 4090 RTX | 9728 | 16GB | 2040 |
In fact, if you compare the specs, the 4090RTX has the same amount of CUDA cores as the RTX Ada 5000 shown in this laptop but has HIGHER clock speeds.
Workstation vs Gaming GPU:
The architecture of RTX 5000 is designed for simulations and thus the performance gains despite the lower specs will only be seen in 3D modeling software that makes good use of their architecture such as SolidWorks.
As for 3DS animation software , gaming GPUs are more compatible for animation. If you wonder why, think about this. Gaming GPUs are designed to RENDER textures and shaders on models compromised of simple polygons which is what happens both in animation software and gaming.
Whereas workstation GPUs are designed to deal with the simulations and detailed calculations and consequences of physical laws on a model comprised of parts that interact with each other (cars, engines, machinery, etc). Animation does not care so much about the physics of the final product( other than the lightining) but rather how the final product LOOKS.
Rendering:
Since 3D Animation software runs more or less the same type of calculations behind gaming (rendering & viewport). Naturally gaming GPUs will be a better choice.
As for renderers favoring workstation or gaming GPUs. Most renderers like Octane, fstorm & redshit will tell you to choose either. Where as renderers like vRAY & mental Ray show better performance with gaming GPUs.
So when is a workstation GPU better than a gaming GPU? In the scenario shown below:
- Where you have more vRAM on the workstation GPU. However for laptops, both the latest workstation and the latest gaming GPU are limited to 16GB vRAM.
- On desktops, however, it is possible to stack up gaming GPUs to match the vRAM of a higher-tier workstation GPU with much more vRAM.
They’re also useful to unlock special plugins and features that only work with workstation GPUs (though I am not acquianted with those).
| Lenovo ThinkPad P16 Gen 2 | |
| PROS | CONS |
|
|
Laptops for 2D animation
Ok we are done with laptops for 3D animation. Now we’ll go over laptops for 2D animation which CAN be SEVERAL times CHEAPER than a gaming laptop with a dedicated GPU.
7. Lenovo Ideapad 5i
The Best Laptop for 2D Animation

Intel Core i5-11300H
8GB DDR4
GeForce MX 450 2GB vRAM
512GB PCIe 4.0 SSD
16″ QHD 2.5K
4.4 lbs
4 hours
Best for 2D & small 3D animations.
This laptop’s hardware is definitely overkill for 2D animation. Both the CPU and GPU are more powerful than needed. Most 2D animation software only requires a recent CPU and 8GB RAM.
Hardware
MX 450: 2GB vRAM GPU
However…
I couldn’t skip this model—especially since it’s only about $80 more than a Core i5 laptop with Intel Xe Graphics (the best integrated GPU in 2025).
Small 3D Animation Objects
While the 2GB VRAM isn’t enough for pro-level 3D animation, it’s perfect for beginners. It lets you start learning 3D software and testing smaller models. It supports basic tasks just like an entry-level 3D animation laptop would.
2D Animation Rendering
A dedicated GPU still helps with 2D animation—especially during final rendering. You’ll likely use video editors like Adobe Premiere Pro, which can use a GPU for faster GPU-accelerated effects via CUDA cores or shaders (for AMD GPUs).
A GPU with dedicated VRAM also speeds up rendering for high-quality, long timeline videos.
QHD Resolution
One of the biggest reasons to spend the extra $80–$100 is the display. Unlike standard Full HD (FHD), this laptop has a QHD screen—twice the sharpness.
QHD benefits you in two ways:
- You can work at higher frame resolutions (up to QHD).
- QHD gives you sharper visuals while editing. It also fits more on screen by shrinking the UI slightly, giving you more room for your canvas, timeline, and tools.
| Lenovo Ideapad Pro 5i | |
| PROS | CONS |
|
|
8. HP 15.6
Best Budget Laptop For 2D Animation
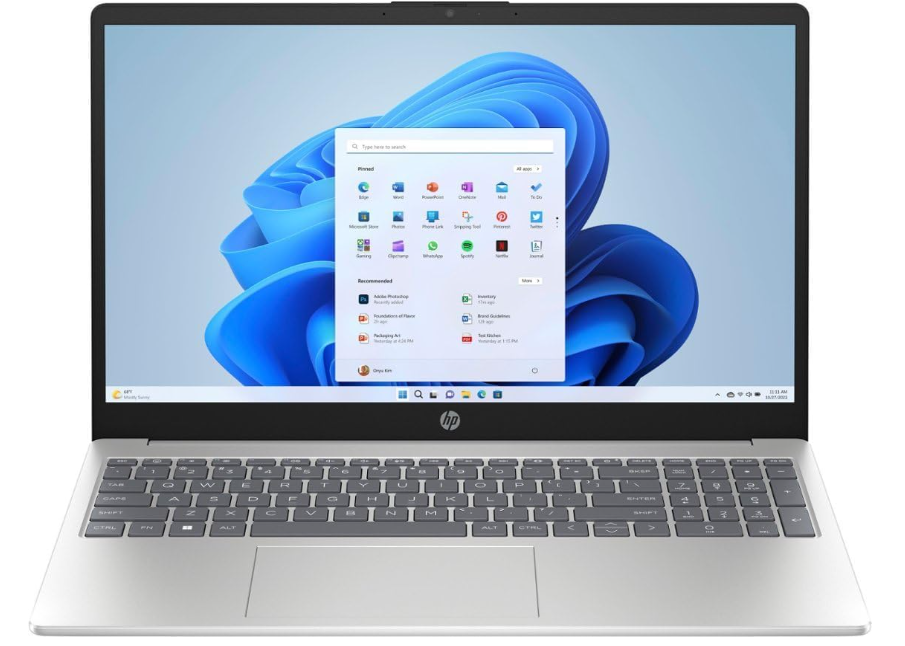
AMD Ryzen 5 7520U
8GB DDR5
AMD Radeon 610M
512GB SSD
15” full HD IPS
3.92 lbs
10 hours
This laptop is designed without a dedicated graphics card and is equipped with a budget-friendly CPU, making it far more affordable than any model with a dedicated GPU. Priced under $400, this is an excellent choice for 2D animation.
Hardware
One of the best things about this laptop is that it doesn’t require any upgrades, as it already includes:
- 8GB RAM with DDR5: The latest RAM technology, providing faster and more efficient memory performance.
- 512GB SSD: A spacious SSD that eliminates the need to upgrade from a smaller 256GB drive.
- FHD Display: It maintains high resolution without cutting corners.
- Latest WiFi Card and Windows Full Version: Offering reliable connectivity and a complete OS experience.
But the standout feature here is the Ryzen 5 CPU from the latest (7th) generation. Finding a Ryzen 5 in this price range is rare, as most under $400 laptops typically offer only Ryzen 3 or Core i3 CPUs. While those options can work for 2D animation, the Ryzen 5 is a substantial step up in performance. This will give you super fast performance when working with multiple software simultaneously.
Now, the integrated graphics on this laptop are relatively weak—significantly weaker than those typically found in Intel CPUs. You can see its relative performance here. However, for 2D animation purposes (excluding intensive tasks like post-production video editing), this level of graphics performance is sufficient. Upgrading to a more powerful integrated graphics card would not notably improve performance across most 2D animation software
With these specs, it’s hard to beat the value this laptop offers for 2D animation and other everyday tasks.
| HP 15.6 | |
| PROS | CONS |
|
|
9. LG GRAM 17
Best 17 inch Laptop For Animation – 2D & Stop Motion

Core i7 13th
16GB LPDDR5
Intel Xe Graphics
512GB SSD
17” QHD Anti-Glare IPS 350 nits
2.51 lbs
10-12 hours
We’ve reviewed two budget laptops for 2D animation; now, let’s look at some slightly more expensive options. While these models may not deliver significantly higher performance, they come with useful features that can streamline your workflow or make it more enjoyable.
Hardware
The hardware on this one is pretty solid:
- Intel 16-Core Ultra 7 155H Processor: This thing’s got a 16-core processor, so it’s quick with rendering and can handle a bunch of tasks at once. Perfect for when you have multiple windows and projects open.
- 16GB RAM & 2TB SSD: You’re looking at 16 gigs of RAM and a massive 2TB SSD. Plenty of space for all your animation files and then some.
- QHD on a 17″ Display: Here’s the real kicker—QHD resolution on a 17″ screen. If you’re after a setup that feels close to a desktop for screen space, this is about as good as it gets on a laptop.
- Lightweight Build: And it only weighs 2.98 lbs, which is pretty impressive for a 17-inch laptop. It’s nice if you need to carry it around but don’t want to lug a brick with you.
So yeah, it’s got some perks that make it worth the extra cost, especially if you want a bit more screen space and storage without getting weighed down.
| LG Gram 17 | |
| PROS | CONS |
|
|
10. Surface Pro 10
Best 2 in 1 Laptop For AutoCAD 2D & 3D Small Models

Core Ultra 5 (135U) / Ultra 7 (165U)
8-64GB RAM DDR5
Intel Iris Xe Graphics
Up to 1TB
13” 2880 x 1920 120Hz
1.94lb and above
+15 hours
⚠️ Important Note: The latest Surface Pro 11 was just released with a new Snapdragon X chip. While it brings great battery life, there are compatibility issues with some 2D animation software (due to limited support for ARM-based processors).
If you rely on Adobe products or custom plugins, double-check software compatibility before choosing the Surface Pro 11. You may want to stick with Intel-based versions instead.
I’m sure you’ve seen animators use an iPad and stylus for drawing. This is Microsoft’s version of that—the Surface Pro.
Design
Unlike the iPad, the Surface Pro runs a full desktop OS—Windows 11. That means you can install full-featured 2D animation software and plugins from the web.
You get the best of both worlds: full software compatibility and the freedom to draw directly on the screen with a stylus.
Worried about stylus precision or pen pressure? There are thousands of reviews on YouTube from animators drawing anime, comics, and cartoons using the Surface Pro series.
Tablet + Separate Laptop
You don’t have to buy a 2-in-1 like the Surface Pro to use a stylus for animation.
You can also use a Wacom tablet and pair it with one of the budget laptops we covered. Draw on the tablet, then send your files to the laptop via Bluetooth or the Cloud for final rendering.
Performance
The Surface Pro uses the same hardware found in powerful lightweight laptops like the LG Gram 17 and Acer Aspire 3. You can configure it with different CPUs and RAM before purchase.
Best Hardware Config for 2D Animation: Any recent model will run animation and video editing software smoothly. Just make sure it has at least 8GB of RAM—which is standard in newer units.
Older Models
Buying an older Surface Pro (even refurbished) is a great idea. The stylus works just as well, and performance for animation will be nearly identical. You can save hundreds—sometimes up to $500—with almost no loss in drawing quality.
| Surface Pro 10 | |
| PROS | CONS |
|
|
How To Buy The Best Laptop For Computer (Digital) Animation
Finding the best hardware for animation isn’t easy—it depends on a lot of factors:
- Unlike other 3D creative fields, there’s a lot of software for animation.
- Considering the different types of animation (2D, 3D, CGI), there’s even more.
- Different software has different hardware requirements.
- However, hardware requirements for 3D animation software are fairly similar.
- A project’s demands on hardware can vary widely, depending on textures, shaders, and the complexity of models with lots of particles and effects.
Animation Software
Before diving into each hardware component’s role in animation software, let’s review the software used in animation to understand the kind of hardware we’ll need.
The requirements for pure 2D animation are simpler and less demanding. If you’re only using 2D software, jump to the last section of this post. We’ll focus on 3D animation from here on.
3D Animation Software
You can find a complete list of popular 3D animation software on this Wikipedia page. The three most widely used are still Maya, Blender, and 3DS Max.
Some of you may not yet know which software you’ll be using, and it depends on what you’re doing:
- AutoDesk Maya: Used in films, TV shows, architectural walkthroughs, game intros, and car simulations.
- Films: Harry Potter, Kung Fu Panda, Transformers
- Games: FIFA, Prince of Persia
- Autodesk 3DS Max: Mainly for TV and movies, and also common in architecture and game trailers.
- Movies: Avatar, Tomb Raider, Transformers, X-Men
- Games: World of Warcraft, Call of Duty
Recommended Specs for 3D Animation
Let’s start by looking at the official hardware requirements.
| Software | Processor | RAM | GPU |
| Maya | 64-bit Intel® or AMD® with SSE4.2 instruction set
For macOS, Apple Silicon arm64 or Intel x86 |
8GB (16GB or more recommended) | GPU listed here. |
| 3DS Max | 64-bit Intel® or AMD® multi-core processor | 4GB(8GB or more recommended) | Workstation GPU listed here |
| Blender* | 64-bit quad core CPU (eight core recommended) | 8GB(32GB recommended) | Open GL Support and 2GB RAM (8GB vRAM recommended) |
| Cinema 4D* | Intel 64-bit CPU or AMD 64-bit CPU or AMD Intel or M Chips | 16GB(24GB recommended) | NVIDIA AMD or Apple M Chips |
1. CPU
While workflow for 3D animation models mostly depends on the GPU, the CPU plays an equally important role, especially in drawing, editing, rendering, and, to a lesser degree, the viewport.
2024 Intel CPUs*
| CPU | Base | Turbo | Cores |
| i3 10050G1 | 1.2 | 3.4 | 2 |
| i3 10100U | 2.1 | 4.1 | 2 |
| i3-1115G4 | 3 | 4.1 | 2 |
| i3-1215U | 3.3 | 4.4 | 2/4 |
| i3 1305U |
3.3 | 4.5 | 1 / 4 |
| i5 1115G4 | 2.4 | 4.2 | 4 |
| i7 8550U | 1.8 | 4 | 4 |
| i7 1165G7 | 2.8 | 4.7 | 4 |
| i5 1240P | 3.3 | 4.4 | 12 |
| i5 1345U |
3.5 | 4.7 | 2/8 |
| i5-11300H | 2.6 | 4.4 | 4 |
| i5 11260H | 2.6 | 4.4 | 6 |
| i5 12450H | 3.3 | 4.4 | 8 |
| i5 12500H | 3.3 | 4.5 | 8 |
| i5 13500H | 1.5 | 4.9 | 8 |
| i5 14450HX | 2.0 | 4.8 | 10 |
| i7 1260P | 3.4 | 4.7 | 12 |
| i7-11375H | 3.3 | 5 | 4 |
| i7-11370H | 3.3 | 4.8 | 4 |
| i7 10750H | 2.6 | 5 | 8 |
|
i7-12800H
|
3.7
|
4.8
|
6/8
|
|
i7-12700H
|
3.5
|
4.7
|
6/8
|
| i7 13620H | 3.6 | 4.9 | 6+8 |
| i7 13650HX | 3.6 | 4.9 | 6+8 |
| i7 14700HX | 1.9 | 5.4 | 20 |
| i9 10890K | 2.4 | 5.3 | 8 |
| i9-11980HK | 3.3 | 5 | 8 |
|
i9 12900HK
|
3.8
|
5
|
6/8
|
|
i9 13900H
|
1.9
|
5.4
|
6+8
|
|
i9 14900HX
|
2.2
|
5.8
|
8+16
|
2024 AMD CPUs
| CPU | Base | Turbo | Cores |
| AMD Ryzen 9 8945HS | 3.8 | 5.3 | 8 |
| Ryzen 9 7940HS | 4 | 5.2 | 8 |
| Ryzen 9 6980HX | 3.3 | 5 | 8 |
|
Ryzen 9 6900HS
|
3.3 |
4.9
|
8 |
| Ryzen 7 8845HS | 3.5 | 5.1 | 8 |
| Ryzen 7 7745HX | 3.6 | 5.1 | 8 |
| Ryzen 7 6800HS | 4.7 | 8 | |
| Ryzen 7 6800H | 4.7 | 8 | |
| Ryzen 9 5900HX | 3.3 | 4.6 | 8 |
| Ryzen 9 4800HS | 2.2 | 4.4 | 8 |
| Ryzen 7 7745HX | 3.6 | 5.1 | 8 |
| Ryzen 7 6800HS | 3.6 | 4.7 | 8 |
| Ryzen 7 5800H | 3.3 | 4.4 | 8 |
| Ryzen 7 5800U | 1.9 | 4.4 | 8 |
| Ryzen 7 5700U | 1.8 | 4.3 | 8 |
| Ryzen 7 3700U | 2.3 | 4 | 4 |
| Ryzen 5 7535HS | 3.3 | 4.55 | 6 |
| Ryzen 5 5600H | 3.3 | 4.2 | 6 |
| Ryzen 5 3550H | 2.1 | 3.7 | 4 |
| Ryzen 5 7530U | 2.0 | 4.5 | 8 |
| Ryzen 5 5500U | 2.1 | 4.4 | 6 |
| Ryzen 5 3500U | 2.1 | 3.7 | 4 |
| Ryzen 3 7320U |
2.4 | 4.1 | 4 |
| Ryzen 3 5300U | 2.6 | 3.8 | 8 |
| Ryzen 3 3300U | 2.1 | 3.5 | 4 |
*Same color are basically the same model but upgraded. Ex: Core i3 8130U and i3 115G4 are the same model with different generations. Nothing to do with performance.
The table above shows the CPUs you’ll come across when browsing for laptops on this website or elsewhere. Don’t rely solely on core count or clock speed to compare performance. Instead, refer to benchmarks if you’re unsure which CPU to choose. I have a post using PassMark benchmarks to measure their relative performance here: Laptop CPU – Ryzen vs Core Performance Comparison.
Editing and Modeling
Fast CPU → Fast computer → Fast workflow → Less time spent on projects.
Since workflow mostly involves applying effects and drawing polygons in the viewport, the faster these two tasks, the faster your workflow.
Drawing polygons and applying effects are largely clock-speed dependent. In fact, almost every function in animation (effects, lines, coloring, drawing polygons, etc.) relies on the speed of a single core—they’re mostly single-threaded tasks.
This means choosing the CPU with the highest Turbo Speed you can afford.

Viewport (3D movements in Space)
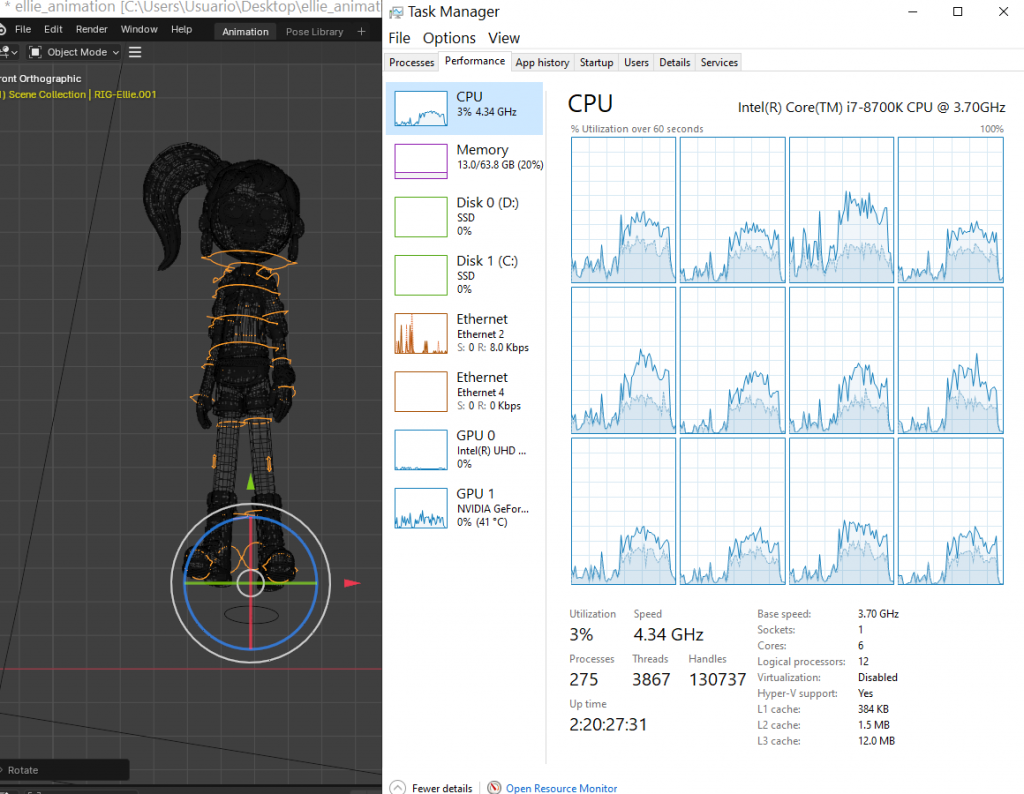
By viewport, I mean zooming, rotating, panning, and manipulating an object in 3D for viewing and modeling. A fast viewport also means a faster workflow.
In the picture above, I’m rotating a model in object mode, where polygons are visible. This serves as a good benchmark for the CPU, as there aren’t many shaders or textures (which would make it more GPU-intensive) but rather more calculations of the polygons being manipulated. In this case, the CPU is very multi-core when viewporting a model, so more cores will make viewporting faster.
While one thread (one box) seems to take on roughly twice the workload (area under the curves in the image), the workload is more or less evenly spread across all threads.
This means that as objects get bigger, the need for a multi-core CPU increases.
Rendering
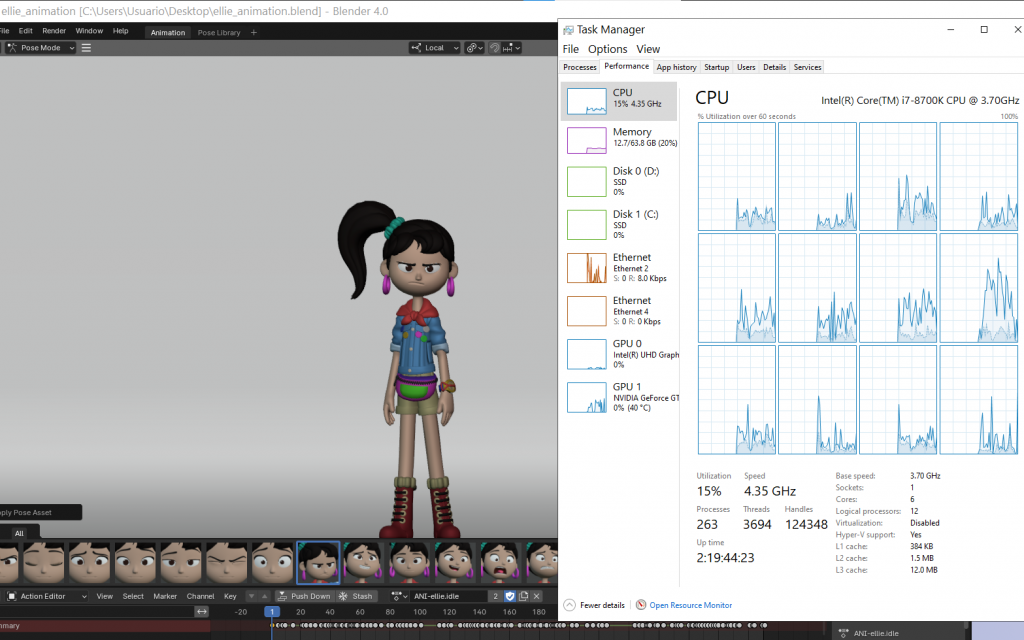
Rendering, regardless of the software, is always a multi-threaded task. The more cores you have, the less time it’ll take to render.
So, once you’ve maximized clock speed, go for the CPU with the highest core count if you want faster rendering.
Multitasking
It’s very common for animators and artists to use multiple animation programs at once, like After Effects and Cinema 4D alongside 3D modeling software. This is where multi-core CPUs also come in handy.
Conclusion: What’s the best CPU?
It depends on the size of your models. For medium-sized models (as shown in the graphs), any recent multi-core CPU (preferably 6 cores) will work wonders. Most of the time, the GPU—not the CPU—will be the bottleneck.
Desktop CPUs vs Laptop CPUs
Now… I have to warn you. Even the most powerful laptop will struggle with very complex, detailed, or large scenes, like those used in high-budget movie production. Animation work at that level requires processing power that goes beyond what any laptop CPU can handle efficiently.
For example, scenes in films like Avatar or Toy Story 4 involved such massive data processing—like handling millions of polygons, particle effects, and advanced lighting—that they required the kind of power only found in high-end desktop workstations. Desktops equipped with CPUs like the AMD Ryzen Threadripper or Intel Xeon W-series, which offer upwards of 64 cores and 128 threads, provide the parallel processing needed to handle these extreme workloads without bottlenecks.
In addition to handling larger core counts, desktop CPUs typically operate at higher sustained power and have more cooling capacity, allowing for longer, continuous rendering sessions without thermal throttling. This difference becomes crucial when projects require intensive rendering or simulation work, where a laptop’s thermal limitations can slow down or even interrupt the workflow
2. GPU (Graphics Card)
The key to getting the best performance for every dollar spent is choosing the right GPU.
Below are the most common dedicated graphics cards you’ll find in 2024. Look for two main components: VRAM and CUDA Cores.
| GPU | Shaders | vRAM | Speed |
| MX150 | 384 | 2GB-4GB | 1532 |
| MX250 | 384 | 2GB-4GB | 1582 |
| MX 230 | 256 | 2-4GB | 1519 |
| MX 350 | 640 | 2-4GB | 1354 |
| MX 450 | 896 | 2-4GB | 1580 |
| 1050 | 640 | 2GB-4GB | 1493 |
| 1050 Ti | 768 | 4GB | 1620 |
| 1650 | 1024 | 4GB | 1560 |
| 2050 | 2048 | 4GB | 1477 |
| 1060 | 1280 | 6GB | 1670 |
| 1660 Ti | 1536 | 6GB | 1590 |
| 3050Ti | 2560 | 4-6GB | 1485 |
| 2060 | 1920 | 6GB | 1680 |
| 2070 | 2304 | 8GB | 1620 |
| 3060 | 3584 | 8GB | 1780 |
| 4050 | 2560 | 6GB | 2370 |
| 3070 | 5888 | 8GB | 1730 |
| 4060 | 3072 | 8GB | 2370 |
| 3080 | 8704 | 8GB | 1710 |
| 4070 | 4608 | 8GB | 2175 |
| 4080 | 7424 | 12GB | 2175 |
| 4090 | 9728 | 16GB | 2040 |
| Name | Shaders | vRAM | Speed | NVIDIA Equivalent |
| Pro RX 555X | 768 | 2GB | 855 | MX150/MX250 |
| RadeonRX 540 | 512 | 4GB | 1219 | ~950M |
| Radeon RX 550 | 640 | 4GB | 1287 – 1476 | +950M |
| Radeon RX 560X | 1024 | 4GB | 1172 – 1275 | 1050GTX |
| RX 580 | 1536 | 6GB | 1077 | ~1060GTX |
| RX 5500M | 1408 | 8GB | 1327 – 1645 | ~1660Ti |
| RX 6700M | 2304 | 10GB | 1792 | ~3060RTX |
| RX 6800M | 2560 | 12GB | 2116 – 2300 | ~3070RTX++ |
| Radeon RX 7800M | 3072 | 12GB | 2000 – 2200 |
~RTX 4070 Laptop GPU
|
| Radeon RX 7900M | 3840 | 16GB | 2200 – 2400 |
~RTX 4080 Laptop GPU
|
vRAM: Viewport
VRAM is video memory, and this is where 3D graphics, details, and calculations related to graphics are stored for processing

From this small test, we can conclude that VRAM is not so important when working with small-sized models. This model is only using 1/2 GB of VRAM.
However…
The more polygons, textures, and shaders a model or scene has, the more VRAM (video memory) it will need. With this in mind, you can save a lot of money by getting only the amount of VRAM you need, rather than overspending on GPUs with excessive VRAM, which tend to be more expensive. Just note that the specific VRAM requirements can vary based on software optimizations and scene complexity—some applications handle resource management more efficiently than others.
Small Scenes: 2-4GB VRAM
If you are working with just one or two character models within a scene, 2-4GB of VRAM is generally sufficient. This is typically enough for animation classes. The model I’m using here is a good example of a small model for learning purposes.
Medium Scenes: 6-8GB VRAM
For scenes with output files intended for movies or short animations, you’ll need at least 6GB of VRAM. Such models might not use the entire 6GB, but having extra headroom and CUDA cores helps ensure smoother graphics processing and workflow. Otherwise, small freezes may occur when working with a 3D model. Keep in mind that VRAM requirements may vary slightly depending on texture quality, shaders, and how assets are loaded into memory.
Very Large Scenes: 16-24GB VRAM
It’s rare for animators to need this much VRAM. The main case would be working with highly detailed, realistic scenes intended for full-length movies. In such cases, high VRAM usage is often accompanied by high CUDA core counts to avoid bottlenecks, as VRAM alone doesn’t guarantee smooth processing of highly detailed scenes.
Lack of VRAM
VRAM bottlenecking is rare. When it does occur, the computer will use system RAM as VRAM, which can significantly slow down the viewport—sometimes to the point of being unusable. If there’s only a slight VRAM shortage, the viewport might still run smoothly, but parts of the model may randomly disappear or flicker (similar to screen tearing in games). When VRAM demands greatly exceed GPU capacity, lower-end GPUs may even crash or become unstable.
VRAM vs. GPU Architecture
While more VRAM can save money, it doesn’t guarantee the same performance. For example, an older 6GB VRAM GPU like the RTX 2060 won’t perform as well as a newer GPU like the RTX 4050. More recent architectures have higher clock speeds, more CUDA cores, and other improvements that directly impact processing efficiency. VRAM primarily helps with storing assets like textures and high-poly models, while actual processing speed is tied to CUDA core counts, architecture, and optimizations.
Workstation GPUs: Quadro vs. FirePro
As of 2024, workstation GPUs offer limited advantages over consumer (gaming) GPUs in animation. Workstation GPUs excel in specialized 3D CAD software like SolidWorks, where precision and stability in floating-point calculations are prioritized over rendering speed. Gaming GPUs, optimized for rendering, are generally better suited for animation tasks, as animation software primarily focuses on rendering during editing. This holds if you’re comparing equivalent GPUs (recent gaming and workstation GPUs with similar clock speeds, CUDA cores, and VRAM). It’s also worth mentioning that workstation GPUs might provide better driver stability in certain professional applications, which could be useful for long, uninterrupted work sessions in animation or CAD software.
NVIDIA vs. AMD: Which Brand is Best for Animation?
NVIDIA. This question is more relevant for desktops since the laptop market for dedicated graphics is dominated by NVIDIA. If you find an AMD GPU with similar specs to an NVIDIA GPU, be aware that most GPU renderers are optimized for NVIDIA’s CUDA core technology, and many rendering engines haven’t yet been adapted for AMD GPUs. This means AMD GPUs may not perform as well in GPU rendering tasks. While AMD’s ROCm initiative has improved compatibility with some rendering software (especially in high-performance desktops), NVIDIA remains the top choice in terms of compatibility and efficiency in the animation field.
RAM
Since RAM is used to store your animation software and OS, you’ll have limited memory left for 3D models if you don’t have enough. Animation software can consume a large portion of RAM, especially with complex models, so running other programs alongside it can further reduce memory availability.
If you multitask heavily, you may find that very little RAM is left for your 3D model.
RAM holds your 3D model’s data for the CPU to process, while VRAM stores graphics-specific data that the GPU processes.
How much RAM will I need?
It depends on your model size. However:
Anyone using 3D animation should have at least 16GB. Most beginner laptops for animation (with 2GB-4GB VRAM GPUs) come with 8GB of RAM, which might be enough, but upgrading to 16GB is recommended for a smoother experience.
- 16GB: Ideal for students. You’ll get smooth viewport performance and minimal lag when applying effects or drawing. This amount is generally sufficient for learning and typical smaller projects.
- 32GB: For professionals working with complex scenes or multitasking within animation software, 32GB improves performance and allows for more detailed scenes and high-resolution assets. Going beyond 32GB is rarely necessary unless you handle extremely large scenes (e.g., high-end VFX).
RAM vs. VRAM: VRAM stores textures, shaders, and graphics data, which are processed by the GPU, making it crucial for viewport performance. System RAM, meanwhile, is essential for managing large data files and multitasking. While more RAM prevents slowdowns, VRAM plays an equally important role in handling complex visuals smoothly.
Rendering in Animation (GPU vs. CPU): Rendering can rely on either the GPU or CPU, depending on the software and renderer. GPU rendering is common for real-time previews and can speed up workflows, especially in the viewport. CPU rendering is often chosen for high-quality final renders that require complex processing, such as advanced lighting and shading. Some software even supports hybrid rendering, where both GPU and CPU work together, combining GPU speed with CPU processing capabilities.
For final renders, VRAM is critical for GPU rendering, while system RAM is essential for scene management. To avoid hardware bottlenecks, it’s beneficial to have as much RAM as possible—unless you know your software is primarily GPU-dependent, in which case VRAM will be more impactful.
Here’s a table showing common animation software and whether viewport rendering and final rendering are generally GPU-dependent or CPU-dependent:
| Animation Software | Viewport Rendering | Final Rendering |
|---|---|---|
| Blender | GPU | GPU/CPU (Cycles allows for both; CPU is used if GPU lacks power) |
| Autodesk Maya | GPU | CPU/GPU (Arnold for CPU, some renderers support GPU) |
| Cinema 4D | GPU | GPU/CPU (depends on renderer like Redshift or Physical) |
| 3DS Max | GPU | CPU/GPU (V-Ray and Arnold often CPU; some GPU support) |
| Adobe After Effects | GPU | CPU (some effects GPU-accelerated, but CPU-heavy overall) |
| Houdini | GPU | CPU/GPU (depends on renderer, Mantra for CPU, Redshift for GPU) |
| Unreal Engine | GPU | GPU (real-time rendering engine optimized for GPUs) |
There are many types of storage.
However, virtually every decent laptop for heavy work will have an SSD (Solid State Drive) as the main storage.
If you’re buying refurbished laptops or building a desktop, you MUST upgrade and add or replace the current storage with an SSD.
The performance gains with an SSD over HDDs will be noticeable when:
- Booting up the system (takes seconds rather than minutes)
- Launching software (loads in seconds)
- Saving files
- Opening files
- Exporting/Importing data
Storage Size
High-storage SSDs (512GB-1TB) used to be limited to expensive laptops, but now even budget machines often include them. So, the choice becomes whether to go for a 1TB SSD.
- Students: You don’t need 1TB. 512GB is often standard on laptops with dedicated graphics, but 256GB is also sufficient for dozens of projects and 3-4 mainstream animation software applications.
- Professionals: 512GB is usually plenty for storing a library of old animation projects on the same laptop.
Using Two SSDs in the Same Machine
To maximize performance on a laptop, install two SSDs and set them up as follows:
- Install Windows 11 or 12 and any animation software on the main SSD (usually a PCIe NVMe SSD) and avoid storing anything else here.
- Use the secondary SSD for any other files or programs.
Check out my tutorial here on how to add a second SSD.
This setup can give you around a 3-5% performance boost in tasks like exporting/importing, which may not seem huge, but if you’re working on tight deadlines, those gains add up over a full day of work.
Storage Speed
In 2025, it’s no longer about storage size or simply choosing an SSD—most laptops already meet animation requirements. Now the question is whether to invest in the latest high-speed SSD. Higher speeds can make a big difference when moving/copying/transferring data in and out of your computer, but they don’t necessarily bring huge gains in software performance or the tasks mentioned above.
The latest SSDs, like PCIe NVMe 5.0, will give you major speed improvements for data transfers. I have a comprehensive post here: Laptop Storage Speed Comparison. Check the SSD speeds to see if it’s worth it for you—if you frequently handle large files that need to move between drives, it’s definitely worth considering a laptop with the latest SSD technology.
Display
The goal is to maximize workspace because the bigger the workspace area the faster your workflow.
Thus when looking at display specifications focus on resolution , display size & type.
Resolution
If you have a small sized display (which is the case for laptops) the best way to maximize screen space without having to attach an external monitor is to buy high resolution displays by making the interface, toolbars and everything else slightly smaller (without compromising quality) this makes your canvas much bigger and allows you to throw in more ‘quick-action’ toolbars which reduces the needs to go to use drop-down menus.
FHD is common and is the absolute minimum even for 2D animation. QHD is a HUGE plus and is now attainable on laptops under 800 dollars and more common on gaming laptops with 6GB vRAM GPUs (~1000 dollars).
4k resolutions: animation software is now fully compatible 4k (UHD). Though this will massively increase the screen space it is only found on very expensive laptops.
Color Gamut
This is one reason desktops are often preferred for professional 3D animation and film work: they usually support larger, higher-quality displays with more accurate color reproduction. However, some high-end laptops also feature excellent display options (like OLED and advanced IPS panels) that can come close to desktop monitors in color accuracy.
When comparing laptop display types for color quality, the general hierarchy is: OLED > IPS > TN. OLED panels offer the widest color gamut and contrast, while IPS provides solid color accuracy and better viewing angles than TN. For a more in-depth review of these differences and the technical details of display types on laptops, check out this post
Rendering
A recap on rendering for those exporting/rendering extremely large scenes. The following tips can help you reduce render times, so when building a desktop or buying a workstation or high-end gaming laptop, keep these in mind:
- Rendering involves intense computation and can be handled by both the CPU and GPU, depending on the rendering engine.
- Many modern render engines (like vRay, Octane, and Redshift) are optimized for GPU rendering and will perform faster with a powerful GPU that has a high CUDA core count. However, CPUs still play a role, especially for tasks not fully optimized for GPU processing.
- More CPU cores will improve render times, particularly physical cores rather than virtual (hyper-threaded) ones.
- RAM and GPU are also crucial; having enough RAM prevents bottlenecks, and a powerful GPU accelerates GPU-based render engines.
- Most GPU-based render engines work best with NVIDIA GPUs due to CUDA core optimization.
- For laptop rendering, consider a cooling stand to help maintain lower temperatures, especially if rendering is causing prolonged heat buildup. This can help preserve the laptop’s durability over time.
- Also, it’s super important to be aware of your laptop’s cooling mechanisms and ensure it has the appropriate cooling system for a given hardware set up.
2D Animation
You can find the full list of 2D Animation software here.
Two examples are Adobe After Effects and Pencil 2D. They may not be the two most popular programs, but they give a good idea of the hardware requirements for most:
Stop Motion Animation
StopMotion Pro Clipse, Animator HD, Stop Motion Studio, qStopMotion, IkITMovie, DragonFrame
This is another form of 2D animation, and the hardware requirements for these are similar.
Post-Production Software
It gets tricky here because I don’t know how far you’re planning to go in the animation process with a laptop. If you’re creating 2D animation and then delivering frames or designs to someone else, all you need is to follow the hardware requirements for Pencil 2D.
However, if you’re using this laptop to render the entire clip, you’ll need software like Adobe Premiere Pro or any video editing software, which increases the hardware requirements.
Anime Software
For 2D anime clips, let’s assume you want to work on the entire production process, including rendering the final clip that will be streamed somewhere. The most hardware-demanding software will likely be something like Adobe Premiere Pro, used for final video editing and rendering. A variety of software can be used to draw, design, and paint each frame, which are generally not hardware-intensive.
Recommended Specs for 2D Animation
Most 2D animation and stop-motion animation don’t require anything special. The only hardware-intensive part will be the post-production process, which requires a video editor to compile frames and render the final product.
Composition, Art & Coloring Software
If you aren’t going to use a video editor, you can ignore the following requirements and choose any of the laptops listed here, which typically include:
- CPU: Core i5 or Ryzen 5 minimum; Core i7 or Ryzen 7 recommended for multitasking
- RAM: 8GB minimum; 16GB ideal for smoother performance
- Storage: SSD (standard in most laptops)
Post-Production (Rendering) for 2D Animation
For post-production, you’ll likely use a non-linear video editor like Adobe Premiere or Final Cut Pro. The hardware requirements will be slightly higher if you want faster rendering times (otherwise, the above hardware should work fine).
- Additional GPU: 4GB VRAM is recommended for faster rendering (e.g., NVIDIA GeForce GTX 1650, RTX 3050, or RTX 2050; AMD GPUs like the Radeon RX 5500M also work well).
Comments?
If you have any questions or suggestions, please leave a comment below. Your input is taken seriously and will be used for future updates to our posts.
Author Profile
- I am physicist and electrical engineer. My knowledge in computer software and hardware stems for my years spent doing research in optics and photonics devices and running simulations through various programming languages. My goal was to work for the quantum computing research team at IBM but Im now working with Astrophysical Simulations through Python. Most of the science related posts are written by me, the rest have different authors but I edited the final versions to fit the site's format.
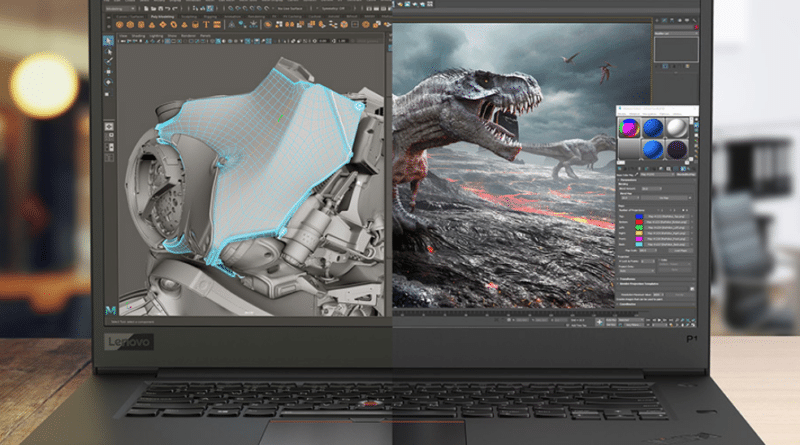
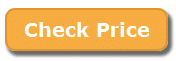




Very informative post. i have been looking to buy a laptop for some time now (almost 4 years) lol. had a laptop so never needed one. but now i need one, its about time after all. But after waiting for so long and doing research i am more scared than ever to finally decide on one. So i need a little nudge (confirmation). i need a laptop for adobe and autodesk software, So far i have been dodging between dell and asus.
Also you havent mentioned Mac…. is it because you hate working on a mac like me ?
Hi Annie, I suggest (if you have the budget) opt for the Dell Precision Model I have listed here. Make sure you get the one with SSD for storage and NVMe protocol, the protocol it’s just a way of programming the device to make it extremely fast. That way it’ll be useful for pretty much any project in animation you’ll encounter. Most people who land on this page end up with the Dell Precision.
Mac is fine but the graphics card is limited to the AMD Radeon series and not as good as the workstation graphics card listed here or the NVIDIA graphic cards you get from Windows Machines (I actually love apple but I have to tell the truth) but if you are a student and your models have low number of polygons/rigs or you are dealing with relatively smaller scenes then it makes sense to get the MacBook Pro (make sure you get one of the latest ones) or any other laptop with a decent and modern graphics card be it Radeon or NVIDIA.
As for adobe software pretty much any graphics card will do, it doesn’t take much advantage of dedicated graphics card but as long as you have one you’ll avoid a lot of minor issues and be able to use all 3D accelerated effects. I have another post for that if you look on the top menu section for “laptops” just make sure you get at least an SSD (any technology) and 16GB RAM if possible but 8GB RAM is fine as long as you are limited to photoshop only.
Could you do recommendations for using blender with Linux OS with a partition? Why are there no choices for touch screen or stylus interaction? Should I wait? I like the HP Zbook G2 but I don’t really use MS –I use google apps because they are free and free to store on google drive. Can you recommend where to have this kind of OS custom built?
Hey I apologize for not replying. I haven’t checked the comments in months due to grad school stuff. If you want to run Blender with Linux you should just focus on finding a linux compatible laptop especially one that has no issues with graphics cards. If you have the cash I’d recommend the Dell developer edition, shown here http://laptopstudy.com/best-linux-laptop/ . As for touchscreen laptops for animation, this article is for 3D Animation. If you are into 2D Animation and would like the touchscreen feature I’d recommend the Surface Pro though the HP X360 is a great alternative.
@disqus_Pyy2nG9TN3:disqus Here’s a reply from one of our “experts”. Basically my animation buddy sent me an email I didn’t check before:
“@ river, personally, if you are in the “industry” then “touch screens” are out. Go buy yourself a Wacom Cintiq. This is about as “Touchy/Fcv eely” as you’re going to NEED to get.
I can’t imagine trying to work Maya with at touch screen. Since I’ve been using a mouse and keypad for SO long.
This is why you won’t hear people talking about using a Wacom in Maya either. It’s just not “there” …at least for me. : )
And you want a “CUSTOM” OS BUILT??? ??? ??? Heh! Good luck with that. OR start learning how to code…
A “custom” PROGRAM for a company I worked for, worked its way into the $100K’s. And THAT was just a simple PROGRAM… based on something that they had already had a “base” to start with.
Yeah, get back to us on that “Custom OS” when you get a chance. Heh!
It SOUNDS like you are using primarily Open Source programs anyway. FREE stuff. I am surprised that you don’t just order a computer WITH Linux built in. It IS an option on SOME of the manufacturer’s sites. And get this!! It’s at NO COST to the computer build. : D
Anyway, from what I have found, if you want a machine that DOES the work, get the LATEST-AND-GREATEST with EVERYTHING MAXED (i.e. RAM, VRAM, HDD’s [SSD’s now]) with as MANY ports as that puppy can handle (USB’s, HDMI, Mini’s, et al) that way, you have a machine that will SMOKE today, and STILL get the job done, in four or five years. : ) You may spend a few grand (or more) getting there, but in the long run it’s WAY worth it. And don’t have enough RIGHT now? Don’t worry. Prices STAY pretty much the same, for the “Top-End” equipment, so SAVE. And who knows? By SAVING and taking that time to save, you MAY just have a BETTER machine, than you can buy TODAY, tomorrow… FOR the same $$$$’s. Heh! And in the SHORT (or long) run, you will kick some CG arsk!! : D For years, and years to come.
Hell, I have a SEVEN year-young, HP Elitebook, with two HDD’s (I’ve swapped both since, one SSD and the other a std. HDD.. AND HP had (has?) what they call their “Drive Guard” …that actually has accelerometers built-in and IF the laptop takes a dive [which after 7 years has had a couple] it FREEZES the HDD’s in place, so no data is corrupted OR lost… NICE!!!) anyway, 24GB of RAM, 17″ monitor and I am ONLY running the “stock” video card with ONLY 1GB of VRAM. It also has a finger print reader for added security AND one of those “Track/Trace/Database programs (in case she’s stolen, it can be pinpointed to exactly where she’s plugged-in at) but that is a feature that I do NOT like to use. : P Same with the biometric crap. But hey!! It’s there, for those fools who like to give their personal info away. : D Say CHEESE to the camera. Which it ALSO has, freaking EXCELLENT quality too, even for “today.” HOW they make them SO small… …??? …??? Baffles the HECK out of me. “Stereo” microphone ( two built-into the display lid, on each side of the camera. …I could go on and on about this machine.
I’ve been doing CG and 3D rendering for more years than I’ve had my “baby.” And when I got her, I was using an “off-the-shelf” ACER computer. What USE to take me literally ALL night (my render stats went OVER 15 hours, JUST to render ONE frame, of a 10 second short… well YOU do the math (at 24fps)…
My HP?? She rendered the ENTIRE scene in JUST about the same time. a BIT shorter. I think it was, like 12.5 hours (or something to that effect.)
Hahahahahah! I even had a scene that my “off-the-shelf” model simply could NOT handle. Too MANY polys on the model. And that was at LOW res. I popped it into my HP to “see” if I could get her to render a frame for me and it was done, in LESS than a minute.
So it is getting “time” now again, since these software manufacturers can’t leave “well enough” alone, and are SPITTING out new releases every other month. SOME only moving crap around in the UI, but SOME are effecting the performance of the machine. Using more processing “power” to render a scene.
Anyway, it’s starting to get to that point in time, where I need to start looking for a NEW “baby” to replace my tried and true… of COURSE, I am going to go look at HP first off. Their warranty (in office or in house is STUPID COOL, if you need to utilize it. And I THINK it’s golden, for THREE years. : ) Not bad. Eh?
But I will have to “build” my own computer, on their site. As there IS NO “OFF-THE-SHELF” computer that is going to do, what you want it to do. And “replacing” or “upgrading” parts for them is next to impossible (still talking laptops here.)
I KNOW that I am going to be looking at PROBABLY $4-$6K for what I will “need.” But then again, IF I only have to purchase ONE of these… and they LAST for seven years… what is that monthly? High-end, ~$10/month? NOT that bad, if you ask me. : D
So SAVE!!! SAVE and get the BIGGEST, BADDEST-ASSED machine that you can afford. If you CAN’T “afford” it (TODAY) then that only means that you need to start saving. : ) And again, who knows? MAYBE when you have enough dough, to actually PAY for it, there MAY be a “better” machine or “option(s)” that you can THEN buy.
JUST my two-cents… but when I see a “one size fits all” kind of article, for computers that “do” CG and/or 3D kind of WORK… I’ve found that there AIN’T ONE!!! !!! !!! : /
You will have to GO to the manufacturer’s sites and BUILD your “own” computer. One that ROCKS!!! ; D
Good luck, to us all. And may we ALL have a “hiccup-FREE” modeling, motion graphics, photo manipulation, movie “splicing” and editing experience. EVERY day!!! : ) WHOLENESS, to ALL!!! : ) -EB”
@ river, personally, if you are in the “industry” then “touch screens” are out. Go buy yourself a Wacom Cintiq. This is about as “Touchy/Fcv eely” as you’re going to NEED to get.
I can’t imagine trying to work Maya with at touch screen. Since I’ve been using a mouse and keypad for SO long.
This is why you won’t hear people talking about using a Wacom in Maya either. It’s just not “there” …at least for me. : )
And you want a “CUSTOM” OS BUILT??? ??? ??? Heh! Good luck with that. OR start learning how to code…
A “custom” PROGRAM for a company I worked for, worked its way into the $100K’s. And THAT was just a simple PROGRAM… based on something that they had already had a “base” to start with.
Yeah, get back to us on that “Custom OS” when you get a chance. Heh!
It SOUNDS like you are using primarily Open Source programs anyway. FREE stuff. I am surprised that you don’t just order a computer WITH Linux built in. It IS an option on SOME of the manufacturer’s sites. And get this!! It’s at NO COST to the computer build. : D
Anyway, from what I have found, if you want a machine that DOES the work, get the LATEST-AND-GREATEST with EVERYTHING MAXED (i.e. RAM, VRAM, HDD’s [SSD’s now]) with as MANY ports as that puppy can handle (USB’s, HDMI, Mini’s, et al) that way, you have a machine that will SMOKE today, and STILL get the job done, in four or five years. : ) You may spend a few grand (or more) getting there, but in the long run it’s WAY worth it. And don’t have enough RIGHT now? Don’t worry. Prices STAY pretty much the same, for the “Top-End” equipment, so SAVE. And who knows? By SAVING and taking that time to save, you MAY just have a BETTER machine, than you can buy TODAY, tomorrow… FOR the same $$$$’s. Heh! And in the SHORT (or long) run, you will kick some CG arsk!! : D For years, and years to come.
Hell, I have a SEVEN year-young, HP Elitebook, with two HDD’s (I’ve swapped both since, one SSD and the other a std. HDD.. AND HP had (has?) what they call their “Drive Guard” …that actually has accelerometers built-in and IF the laptop takes a dive [which after 7 years has had a couple] it FREEZES the HDD’s in place, so no data is corrupted OR lost… NICE!!!) anyway, 24GB of RAM, 17″ monitor and I am ONLY running the “stock” video card with ONLY 1GB of VRAM. It also has a finger print reader for added security AND one of those “Track/Trace/Database programs (in case she’s stolen, it can be pinpointed to exactly where she’s plugged-in at) but that is a feature that I do NOT like to use. : P Same with the biometric crap. But hey!! It’s there, for those fools who like to give their personal info away. : D Say CHEESE to the camera. Which it ALSO has, freaking EXCELLENT quality too, even for “today.” HOW they make them SO small… …??? …??? Baffles the HECK out of me. “Stereo” microphone ( two built-into the display lid, on each side of the camera. …I could go on and on about this machine.
I’ve been doing CG and 3D rendering for more years than I’ve had my “baby.” And when I got her, I was using an “off-the-shelf” ACER computer. What USE to take me literally ALL night (my render stats went OVER 15 hours, JUST to render ONE frame, of a 10 second short… well YOU do the math (at 24fps)…
My HP?? She rendered the ENTIRE scene in JUST about the same time. a BIT shorter. I think it was, like 12.5 hours (or something to that effect.)
Hahahahahah! I even had a scene that my “off-the-shelf” model simply could NOT handle. Too MANY polys on the model. And that was at LOW res. I popped it into my HP to “see” if I could get her to render a frame for me and it was done, in LESS than a minute.
So it is getting “time” now again, since these software manufacturers can’t leave “well enough” alone, and are SPITTING out new releases every other month. SOME only moving crap around in the UI, but SOME are effecting the performance of the machine. Using more processing “power” to render a scene.
Anyway, it’s starting to get to that point in time, where I need to start looking for a NEW “baby” to replace my tried and true… of COURSE, I am going to go look at HP first off. Their warranty (in office or in house is STUPID COOL, if you need to utilize it. And I THINK it’s golden, for THREE years. : ) Not bad. Eh?
But I will have to “build” my own computer, on their site. As there IS NO “OFF-THE-SHELF” computer that is going to do, what you want it to do. And “replacing” or “upgrading” parts for them is next to impossible (still talking laptops here.)
I KNOW that I am going to be looking at PROBABLY $4-$6K for what I will “need.” But then again, IF I only have to purchase ONE of these… and they LAST for seven years… what is that monthly? High-end, ~$10/month? NOT that bad, if you ask me. : D
So SAVE!!! SAVE and get the BIGGEST, BADDEST-ASSED machine that you can afford. If you CAN’T “afford” it (TODAY) then that only means that you need to start saving. : ) And again, who knows? MAYBE when you have enough dough, to actually PAY for it, there MAY be a “better” machine or “option(s)” that you can THEN buy.
JUST my two-cents… but when I see a “one size fits all” kind of article, for computers that “do” CG and/or 3D kind of WORK… I’ve found that there AIN’T ONE!!! !!! !!! : /
You will have to GO to the manufacturer’s sites and BUILD your “own” computer. One that ROCKS!!! ; D
Good luck, to us all. And may we ALL have a “hiccup-FREE” modeling, motion graphics, photo manipulation, movie “splicing” and editing experience. EVERY day!!! : ) WHOLENESS, to ALL!!! : ) -EB