5 Best Laptops For Seniors 2024 (Comfy & Easy To Use)
What’s the best laptop for seniors ?
It depends.
Most of the time,it would be a laptop with:
- Big and/or High resolution display = Easy on the eyes
- Big & Responsive Keys = Easy to see & type
- Great Speakers = easy to listen as high frequency consonants are amplified.
So it’s more about comfort than buying something for someone “computer illiterate”.
First...
Don’t assume ALL seniors are computer illiterates.
In fact, unless they’re in their 80-90s, most KNOW & learn pretty quickly how to use a computer.
Who the hell do you think started the computer revolution and technology we have today?
Second…
Windows & OSX (Apple) are pretty easy to use (how do you think you’re using it).
Third…
And there’s LOTs of things you can do to make Windows or Apple more welcoming.
Ex: Magnify fonts, disable some features,etc. (More details in the last section).
Now…
If you have a senior who’s never touched a computer device (phone,pc,laptop,tablet,etc).
You may want to start with tablets or check out websites that make CUSTOMIZED computers.
Best Laptop Specs For Seniors
If you’re really set on buying a regular laptop tailored for seniors, remember to:

A) Focus on features that aid with Physical Impairments.
B) Don’t cheap out on Slow laptops.
Q: “Wait, I don’t even have a fast laptop myself. Why should I spend extra money for a faster laptop?”
A: Seniors don’t have the time or patience to deal with loading screens.
And unlike you, theyt rather avoid spending all day dicking around laptops trying to fix something.
Fail to get this part right, and you’ll get calls at 3 o clock AM from time to time asking you for help.
C) If they have used a computer before, get something similar:
What I mean by this is if your senior has used a specific operating system, then get a laptop with the same system.
Imagine switching to Windows when you’ve been a Mac User all your life, exactly.
Anyways..
I’ll give you 5 suggestions. Though you are welcome to pick other models but be sure to keep in mind what I told you.
You are welcome to use my guide at the end to help you find alternatives and tweak whatever laptop you buy to make it more ‘senior friendly’.
Top 5 Best Laptops For Seniors
Before you pick a laptop, know…

– Level of computer literacy: is it ZERO? Then start with a tablet (iPad). Is it poor? Consider Chromebooks or Apple (shown below). Is it decent? Pick windows.
– Purpose: Does he/she like edit photos/videos? Store entire series like I love Lucy?
Get something with more RAM & Storage (doesn’t add much to the total price). 8GB RAM + 512GB should be enough.
– Physical impairments: are there extreme physical impairments? Vision: Consider a 17 inch QHD display.
Hand? Consider attaching a bigger mouse. Trackpads should be ignored! I don’t use them myself, they give me tendonitis!
Typing? Consider attaching bigger key labels. 17 Inch display’s a must since it has a bigger keyboard OR high quality laptops (keys are very responsive & high quality).
1. ASUS VivoBook 17
Best Laptop For Seniors – 17 inch Display
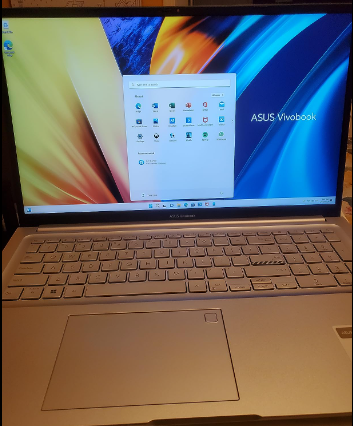
4-Core Intel i3-1220P
16GB RAM DDR4
Intel UHD Graphics
1TB SSD
17.3” FHD
4.6 lbs
5 hours
WiFi 6
In 2024, the ASUS VivoBook is still the cheapest laptop that has all the features you’d want for a senior laptop. And all under 550 dollars. Besides the big display and big keyboard which naturally comes with a 17 inch laptop, you have:
1TB PCIe NVMe SSD: This year’s model the storage system is no longer split into two. You have a fulll blown 1000GB SSD, the fastest SSD: PCIe NVMe, available on laptops as of 2024.
Most laptops under 600 will have an SSD but very very few will have a 1TB SSD. You may find 1TB as part of a dual- system : 128GB + 1TB HDD , but that works out quiet slow when working with videos, photos and any heavy media file.
This is FASTER, your senior wants to move a movie to another folder? It’s done in an instant? Copy the DVD contents to the computer storage drive? It will take seconds.
16GB RAM: Although 8GB is plenty for having lots of programs and multitasking especially for a senior. 16GB RAM is nice to have, it means you can have your senior open 150 tabs (for some reason this also happens with me) and have the computer STILL FLY. RAM beyond 16GB becomes useless unless you’re working with video or photo editing.
Core i3 1220P: This is not the latest CPU (the latest are 7th gen Ryzens or 13th gen Intel Core CPUs)…but who cares? All intel Core CPUs especially the ones released within the past 3 years are EXTREMELY fast for basic tasks and all the multitasking you can think of. It’s best to opt for Core i3 or Ryzen 3s as opposed to Ryzen 5/Core i5s because: they’re cheaper, they’re plenty fast for basic tasks and they consume less power which means more battery.
Battery: 17 inch laptops for the most part have bigger batteries thus longer battery hours. Since this has a recent Core i3 (the latest 12th and 13th gen are more power efficient) batteries should be longer. If you choose an HD+ or HD display, you can get more battery however.
WiFi 6: The latest WiFi Protocol found on laptops is still WiFi 6. This does not mean it will have more reception than WiFi 5 (the same) but it’s going to help speed things up IF there are MANY people on the same house using the same wireless internet connection. Pretty much all laptops have implemented WiFi 6 cards in 2024 though.
Display
If you browse around the web for 17 inch laptops under 500, you’ll find most will have HD+ or HD resolution and will usually come with an older CPU or even go as far as having those super slow Celeron & Pentium Chips.
This model has a recent CPU and is one of the few 17 inch models around 500 with FHD resolution on top of that it has what’s called now “nano-edge” display which is a fancy word to describe a display that has almost no bezels. Thinner bezens just means more screen space or a bigger display. Thus , compared to your average 17 inch laptop, this will feel slightly bigger.
HD or HD+: You are welcome to choose the lower resolution ASUS VivoBook models (HD+ or HD) which are a lot cheaper IF this is a laptop for someone with moderate visual impairment because you’ll have to magnify fonts & objects anyways so the FHD resolution becomes useless.
However, if no visual impairments are present (I know pretty rare) then FHD resolution has advantages on its own when it comes to reducing eye strain.
A few more things you can do to prevent further vision damage with a computer:
- Filter out blue light as much as possible: You can do this by calibrating the display’s color temperature, installing a third party software like f.lux or use Window’s night light feature as shown here.
- Assuming this laptop is going to stay at one place. You can find and set the brighhtness levels that fits best the area the laptop is sitting at. For more info click here.
- Some laptops have a sensor which adjust brightness levels automatically but not the ASUS VivoBook (that’s usually a 1000+ dollar laptop).
- Matte display: this display has a matte finish, in other words, it’s anti-glare. Thus there’s extra protections for sensitive eyes. There’s a small trade off of losing color quality but you’re not buying a laptop for a photographer.
Keyboard
Every laptop on this list is designed for the general public and if you’ve got someone with vision impairment, the keyboard’s letters may be too small to distinguish. Not only can the the small can be too small but also the color’s used may not provide good contrast with the key’s background which makes it even harder to distinguish. Ideally, you’d want white letters within a black background.
If that’s not enough you can buy keyboard stickers as shown below.

These are BIG and fluorescent too. That means if you turn off the lights, they’ll shine.
They’re only 10 bucks. Whether or not this laptop is for someone with visual impairment, you should buy the stickers anyways. They’re cheap and cool.
| ASUS VivoBook 17 | |
| PROS | CONS |
|
|
2. Lenovo Ideapad 3
Best Laptop For Seniors – Great Speakers

AMD Ryzen 5 5625U
8GB DDR4
AMD Radeon 7 Graphics
512GB M.2 SSD
17” full HD TN
6.39 lbs
6 hours
This laptop has the same overall design as the ASUS VivoBook.
- It’s a 17 inch laptop with a FHD display.
- Runs Windows 11 Home.
It also has the same WiFi 6 card which means better reception in crowded areas.
However, the hardware is different:
- It has a Ryzen 5 CPU as opposed to a Core i3 CPU. The Ryzen 5 is much faster and has better integrated graphics so it will perform somewhat better when doing photo editing or any image editing work.
- Does not have 16GB RAM which again was mostly unnecessary. 8GB should be plenty even for Photo Editing.
- It only has 512GB. I ran the numbers in the last section and 512GB is also plenty to store HUNDREDS of FHD movies and thousands of photos.
And it has a nice bonus:
- The built-in speakers have noise cancellation technology when doing video conferencing (skype or zoom calls).
- If hearing loss isn’t severe (moderate about 60dB on the high frequency range), that means consonants like S, K , TH which sit on the high frequency range are going to be easier to hear (no need for headphones).
- If the speakers aren’t enough, then you can buy a pair of external set of blue tooth speakers.
The only drawback would be the trackpad. It’s actually a problem for every laptop, they’re difficult to use even for me so just buy an external mouse. Try a regular mouse first then if that’s not enough, you can buy a balltrack mouse. The latter is slower but much more comfortable and easier to use.
| Lenovo Ideapad 3 | |
| PROS | CONS |
|
|
3. HP 17
Budget Laptop For Seniors with Large Display
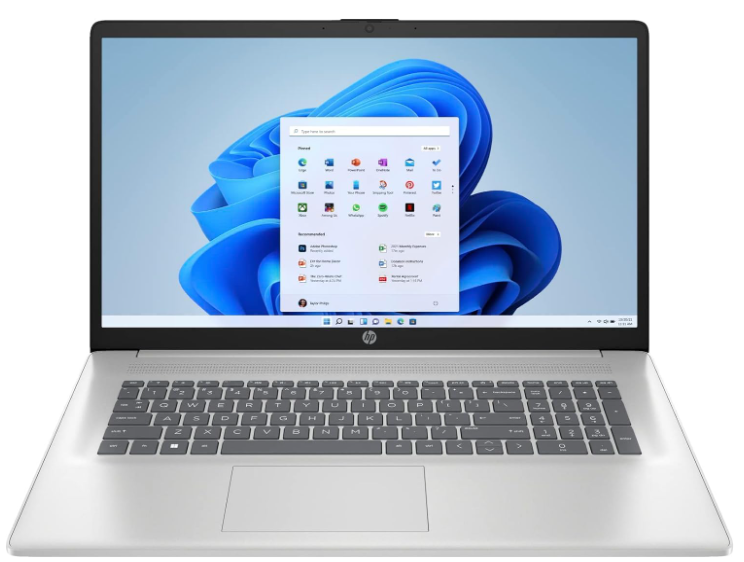
Ryzen 3 7320U
8GB LPDDR5 RAM
Intel UHD Graphics
256GB SSD
17” HD+ IPS
4.5lbs
7 hours
Wifi 6
This is the most budget friendly 17 inch laptop I’ve found with a recent CPU:
HD+ 17 inch 60Hz
If you’re going to buy a laptop for someone visually impaired, then resolution doesn’t matter. If that isn’t the case, then you can invest about 200 dollars more and buy a high resolution display (QHD) like the Lenovo Ideapad 5 Pro 16″ that has 2.5K . Low resolution displays (HD+ or HD) work quiet well for having the entire operating system (objects & fonts & bars) magnified as shown below:

As for the “refresh rates” (60Hz, 120Hz) you don’t have to worry about those. Although in theory, a high refresh rate (120-144Hz) would be better for the eyes, it doesn’t make nearly as much difference as filtering out blue light. Those specs are mostly used for gaming.
Ryzen 3 7320U
Compared to most 17 inch laptops under 400, this laptop is going to be significantly faster for multitasking because it has the latest generation Ryzen 3 CPU. You would usually find Ryzen 3 from the 5th or even 3rd generation under 400. This is the reason why I picked this model over all the others. I know CPU speed won’t make a big difference for someone who uses a computer for basic activities but there’s no reason to settle for lower-end systems that cost just as much.
Keyboard
Since this is a 17 inch laptop, it has a full sized keyboard. It’s clicky bouncy and responsive. The only problem is the coloring they used to paint the keys. It’s grey with a black background and that can be hard to see for someone with visual impairment. You also want to buy stickers for this keyboard and place them on each key.
Windows 11 vs Windows S mode
If you’re on a budget that’s much lower than 350 dollars, you may have come across laptops like the SGIN 17 Inch Laptop Computer which basically has all the specs of the this HP model we are reviewing: same size, resolution, RAM, etc…
With one single exception the CPU: Intel Celeron.
Now Intel Celeron CPUs or Pentium CPUs are all you’re going to get under 300 dollars if you’re looking for a 17 inch laptop that’s new.
These CPUs are way too slow for the full version of Windows which the HP Laptop here has and that’s the reason why they come with Windows S mode.
Windows 10 S vs Windows 10 Home:
Windows 10 S is much less hardware demanding. In fact, 4GB RAM is enough to make it fly. So why not buy one of those pentium laptops with Windows S then?
The issue with WIndows 10 S mode and those under 300 17 inch laptops is that you cannot install third party software and that means you will not be able to install any software that MIGHT make be useful for hand , vision and hearing impairments. You’ll be limited to the usual apps most regular people use.
If you’ve got a senior who doesn’t have none of those issues then you can buy that cheaper Windows 10 S mode laptop.
| HP 17 | |
| PROS | CONS |
|
|
4. MacBook Pro 16
Best Rated Laptop For Seniors

12-core CPU M3 Chip
18GB Unified Memory
18-core GPU
512GB SSD Storage
16.2-inch Liquid Retina XDR display, 3456-by-2234, 120Hz
4.7lb
15 hours
If you have a senior with ONLY mild vision & hearing impairments, then the macbooks become the best high quality laptop you can buy.
They check every box:
- Keyboards: click, bouncy, responsive, backlit, automatic backlightining, touchBar, huge letters, black background-white keys.
- Displays: 16 inch display with QHD (Retina) resolution. Adjusts brightness levels automatically.
- Performance: fatest performance than any office/budget laptop for basic tasks regardless of what hardware configuration you choose.
- Operating System: Unlike Windows its much easier to use. The Dock bar makes a huge difference and there are few more ‘accesibility’ options to make things even easier.
Everything I just described applies to the 16” Models that were released after 2019. Don’t worry about getting the latest or the 2019 version…they all have these cool features.
I would just try to avoid 13” and 11” models. They keyboards are too small and cramped to make typing easy.
Refurbished Models:
I myself bought a refurbished MacBook from 2019 that I’m still using in 2024. Now if you have the cash you are welcome to buy the latest 2023 MacBook Featured here which has the M3 chip.
Performance
Even if you decide to buy a 15” model from 2015, it will still have enough power to make everyday tasks , multitasking fast. You can even have dozens of web tabs open with the 4GB RAM 2012 MacBooks and it will still be plenty fast. Why? well because macs do not use Windows, they use OSX, which is an operating system specifically created to make the best out of the hardware built-in Macs. Windows requires 8GB RAM and has a requirement of CPU power to function because it’s not deal with hardware specifically design to make Windows run efficiently.
So I suggest you buy the bigger macbooks not because of power but because of comfort. However, if you know your senior is going to throw in some photo/video editing, then yes, be sure to choose a model with at least 8GB RAM and if possible one made post 2017.
Display
Virtually all the post 2018 15” and 16” Models have a retina resolution and at least 350 nits of adjustable brightness. Though the latest models can reach as high as 500+ nits, that much brightness only becomes useful if your senior is using the laptop out in the garden in the sunlight.
As for the retina display, it’s only for sure available on all models that have a 15” or 16” display. 13” models may or may not have it but again high resolution isn’t a big requirement though its a nice bonus. If visually impaired, then it becomes kind of useless, because you will have to lower the resolution anyways to make icons & objects bigger.
Keyboard
Virtually every 15” MacBook post 2011 has backlit keyboards and the 2019 version has a cool touchbar on top of it.
That should not be the selling point of a MacBook for a senior. It should be the fact that the keys are very very very clicky and responsive, only minimal force is required for characters to register and the fact that they’re also VERY easy to see. It almost feels like typing on a piece of paper that registers every touch, it’s that sensitive and responsive.
TouchBar:
The touchbar can be useful depending on how tech savy a person gets once they use a MacBook. Icons & shortcuts for software/functions quickly show up on the touch bar, as well as the most frequently used software and actions. The TouchBar is only available on 2016-2020 MacBooks however.
Sound
Having owned many many laptops over the years. I’ve noticed the best sound quality I’ve ever gotten from a laptop is from my 16” MacBook Pro, it’s not just the fact that the MacBooks have high quality speakers but also that the 16” version is able to fit in BIGGER speakers, it honestly feels like a TV speaker if you use the maximum volumen. The speakers are also well separated and located to the SIDES of the keyboard, thus making the sound resonante and reaching your ears with a very efficient position and direction.
This sound set up makes a HUGE difference if you have hearing loss like me. So you probably won’t need to buy external speakers either because the speakers on the MacBook have a high quality strong sound that can overcome issues with hearing loss.
I myself suffer from hearing loss dude to my job in the laboratory and I’m no longer able to hear the high frequency consonants but it seems I have no issue with a MacBook or iPad. It becomes a problem with other low quality laptops however to the point that I have to raise volumen too much.
Operating System & Ease of Use
I’ve already mentioned OSX (Apple OS) is the best operating system for someone dealing with physical impairments, be it vision loss or hearing loss. However…you have to weigh in whether or not the person you’re buying the laptop to has used Windows in the past and what his/her circle of friends use.
For example, if your grandpa has used a Windows laptop in the past, you have to get another Windows machine otherwise they’ll be reluctant to use it and it’s actually not easy to make the transition to OSX when you’re so used to Windows.
Also, consider their circle of friends, if they all use Windows and he/she is the only one using Apple products, then that’s probably going to cause two issues:
- She/he will feel alieanted like you did in college for using an OSX when everyone was using Windows.
- His/her friends will not be able to help with Troubleshooting and questions about how to do this or that.
If he/she hasn’t used a Windows laptop before AND her circle of friends have MacBooks too (or don’t use a computer as much)…then go ahead and get the 16” or 15” MacBook Pro. A few more advantages of the Macbooks are:
- No need to worry about upgrades (they happen in the background you never notice them).
- Works right out of the box, no need to uninstall, install anything.
- Much better accesibility options.
- No need for anti-virus or worrying about viruses when surfing the web or download third party software. Why? That’s a long topic but basically hackers don’t make viruses for Macs as much as they do for Windows and OSX itself has a much better anti-virus/security system which is built-in and works AUTOMATICALLY.
Lastly, it loosk good.
If it’s too expensive and you still think it’s a good idea to buy, then get a refurbished one. I bought my refurbished MacBook Pro almost 6 years ago and still typing with it as we speak.
| M3 MacBook Pro 16 | |
| PROS | CONS |
|
|
5. Lenovo ChromeBook C340-15
Best Chromebook for Elderly Parents
Laptop or Tablet
Intel Core i3-8130U
4GB RAM
Intel HD 615
32eMMC
15” FHD 2 in 1 TouchScreen
3 lbs
10 hours
If you’re looking for an ‘easy to use’ system’ as opposed to one with ‘features to help with physical impairments’ then you can start looking at convertible laptops.
These laptops can turn into a tablet if you flip back the display. They go by the name of 2 in 1 laptops.
Now…
They are usually very expensive especially if you want one with a big display. However, if you can afford to choose a non-Windows system, then you have the option to choose Chromebooks which do not have windows nor OSX but are very very fast and VERY VERY CHEAP.
Performance & Quality
Why are they fast with cheap hardware? It’s an efficient operating system that takes out a lot of ‘hardware intensive’ tasks from regular operating systems like Windows. Don’t get me wrong, they can still run games, do photo and video editing too but not through difficult/heavy software but rather with apps.
You can think of Chrome OS (the operating system of Chromebooks) as the OS of phones turning your ChromeBook into a big phoen with apps.
As for quality…most of them are made of cheap plastic but that doesn’t mean they don’t last.
I had a Chromebook that lasted for a good 6 years before the screen stopped working and the keys started falling apart and it only cost me about 250 dollars!
CPUs & Temperatures: Because you’re running anything hardware intensive on a chromebook (because you can’t) you don’t need a super fast CPU that needs a cooling system to prevent the high temperatures from destroying it. So the CPU is always running at low temperatures and never taxed too much. Temperatures and the motherboard overheating is the number one cause of laptop’s being unusable.
Lenovo ChromeBook C340
Now I’m featuring the Lenovo ChromeBook C340 out of hundreds of other chromebooks for several reasons:
- Screen Size : It’s the most affordable high quality 15 inch ChromeBook that can turn into a tablet.
- 2 in 1 TouchScreen: Despite having a big display, it still keeps the same functionality of a regular small 2 in 1 ChromeBook. You can flip back the screen and start using it like a tablet.
TouchScreen Chromebooks/Laptops:
Now..
You can find much cheaper Chromebooks that will have touchscreen feature however without you being able to turn into a tablet (not being able to flip back the screen). That’s a BIG NO NO! Why?
See the difference yourself:


You have to raise your arm to touch screen and that’s tiring and if you’ve got a shoulder issue, it can be painful if you do it for long periods of time.
- Performance (Core i3): You probably noticed most chromebooks have celeron or pentium processor and that works quiet fine for ChromeBooks because it’s not a heavy OS. This laptop has a Core i3 which is OVERKILL for Chrome OS but nonetheless it will make it run on turbo mode even when you launch heavy apps like Photo & Video editing apps.
- Weight: Luckily, despite being a 15” laptop (or chromebook), the weigh does not go past 3lbs. It still stays in the lightweight category.
- Keyboard: Most Chromebooks have small cramped keyboards (because most chromebooks are small). This one has a full sized keyboard and also has enough space for a numerical keypad. Distinguishing between keys may not be a problem with this model either because there’s a good color contrast between the keyboard background and each key. It lacks a backlit feature however.
Unfortunately, the speakers have low quality, much lower than MacBooks and lower than a regular Windows laptop. That’s the only real downside.
Ease of Acess: Chrome OS
You’re probably still thinking about the lack of features that Chrome OS may have but make no mistake although it is nothing like Windows 11 , most people are fine using a ChromeBook for everyday tasks because all the most widely used software have an ‘app-version’ that runs on ChromeBooks: Office, Zoom, Skype, Photoshop alternatives, games, etc, are all there.
In fact, if you want to play interactive and fun games or have lots of simple apps for photo/video editing you can manipulate (like those on a phone) without having any background, chromebooks are the best choice because they’re basically a big phone.
What about Learning Curve?
Probably the same learning curve of using a phone or tablet.
Now…
If you want to make it even more ‘accesible’, you can head to the control panel control panel as shown in the picture below and start changing the size/object fonts, shortcuts, and play around with the accesibility options.
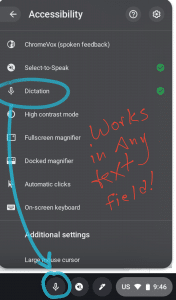
You’re worried about messing it up? Don’t worry, the most ‘radical’ changes to the system have buttons that are “LOCKED” so even if you go to the control panel by accident and start messing with all buttons. Nothing will happen.
One last bonus: ChromeBooks are automatically backed up if you have a google account (which you have to create anyways). That means if it ever breaks or you have to buy another Chromebook, just log into your gmail account and have all your favorite apps and configuration automatically load up in your new Chromebook.
| Lenovo ChromeBook C340-15 | |
| PRO | CONS |
|
|
How To GET the best computer or laptop for seniors
I’ll put a lot of information here you can find useful to find a laptop for seniors. What you need to focus on will depend on the person you’re buying the laptop for.
It makes no sense to buy a laptop with a gigantic screen for someone without vision impairment for example so the first step is to….
Ask Them
Just take a laptop of your own or computer, make her/him use it and ask them what they find difficult or what they wish would work better.
You’d be surprised to find not all of them are illiterate. You may be surprised to find out some of them actually like computer games.
Keeping The Same System
If they used a computer before…
It’s just better for them to continue using the same system (not necessarily same exact computer but rather the operating system). Ex:
- If they’ve used a Windows computer, get a Windows computer.
- If they used a large display, get a large display.
- A problem occurs when a laptop cannot compete with the same features of a desktop (PC). For example:
- Laptops keyboards are a lot of smaller and less responsive when typing.
Replicate the same computer and/or get a back-up
You can go as far as trying to replicate the exact same set up they used in the past (or as much as possible):
- Go to the basement & take their CPU back home. Plug in a monitor and a keyboard and start digging up what OS and what software they use.
- If the computer doesn’t turn on, take the hard drive to a computer store or buy a hard drive adaptor, you can plug it into your computer and extract/check all files to see what OS and what programs they had in it.
A) Activities
It’s a good idea to keep in mind what they do or what they plan on doing with a computer.
I’ve come across a few seniors who love using FORTRAN or/and the DOS console but the majority would like to use a computer for the same reasons you do:
- Skype and alike software to keep in touch with the family.
- Writing emails & Web Browsing
Watch their favorite artists/shows through:
- Youtube
Some know how to use web apps & basic software for:
- Banking
- Write letters to social groups or fix/save notes from book clubs.
- Store, Print photos.
B) Physical Limitations
Physical limitations can make it hard to:
- Opening secure packing
- Reading tiny prints
- Pressing black on black buttons (TV, DVD players)
- Read/press small size fonts/buttons on mobile devices, etc.
With computers you can fix most of the issues and restrictions by:
- Choosing a good keyboard
- Buying a customized mouse.
- Get a big high resolution display (or add a external one)
We’ll go through each of these parts:
Keyboard
If there are hand impairments especially with moving and coordinating finger movements, multiple keys might be pressed and errors may pop up.
To minimize this from happening:
- Don’t use tablets or touch devices UNLESS they’re customized for seniors
- The ones made for the general public are a nightmare to manipulate. You must know if you have an iPad how difficult it can be to use two or three fingers simultaneously.
- Avoid small keyboards such as those on 11” laptops and netbooks. They’re difficult to type and use for most people, not just seniors.
Solutions:
- If thats not enough, attach specialized large external keyboards made for desktops. Put it on top of the laptop’s keyboard.
- Desktop keyboards have more travel distance and way more responsive that means it’s easier for the keys to register characters.
- A lot of these also come with large key labels. Even if there are no vision impairments, it’s very very helpful to be able to easily distinguish keys.
- I have not found companies making laptops with these type of keyboards on board. There are however companies like aplusseniorcomputer that sell laptops with customized Operating Systems (XP, 98, etc) and have other specs customized for seniors.
- If you decide to buy a laptop, you can try placing large stickers on every key of the onboard keyboard first.
Mouse, TrackPads and TouchPads
Forget about trackpads period, they’re cumbersome even for most people:
- They’re difficult to use and can worse carpel tunnel syndrome if used incorrectly.
- Trackpads and touchpads when used correctly are still an issue because of your hand starts shaking the cursor will be moving all around the screen.
Choosing a proper mouse is going to be most likely the most important thing for a senior:
- Most people don’t even use a trackpad, they will attach a regular mouse for comfort and to be more productive.
- A regular mouse, however, has a high curvature which is also a cause of carpel tunnel syndrome or cause (make worse) pain from ganclyon cysts.
- My suggestion is to FIRST TRY an ergonomic MOUSE as shown below:

- If your senior finds that too uncomfortable, then use a BALL mouse as shown below:

- The ball track mouse is a MUST if your senior has hand tremors too.
- They’re not as sensitive as a regular mouse but that helps tons with click accuracy and comfort.
Stylus and Digital Pens: avoid these period. They require too much hand to eye coordination to use and they’re a nightmare for anyone with joint problems.
Display – Vision Impairment
The first step is to consider a high resolution 17 inch display.
Resolution: it means the number of pixels on a screen. The higher the number the more pixels the more stuff you can place on the screen and the clearer everythign will be. It isn’t required to aim for high resolution displays like QHD displays but it’s a nice bonus. The reason is because whatever the resolution you can always adjust settings to make fonts and icons much bigger.
Size: It’s much more helpful to get a big display because it makes it easier to fit it more stuff if you have to magnify icons & fonts.
Matte vs Glossy: As a bonus you want to choose a matte finish on a display. It will somehow make it easy on the eyes as reflections & glares are much less intense.
If a 17 inch display isn’t big enough…..
You can attach an external monitor through the HDMI port. This defeats the whole purpose of buying a laptop of course.
Before doing that, try to learn how to use the magnification feature on Windows or Mac .
Now using the magnification feature is a little extreme, most seniors will have pretty good vision so you may just need to adjust the size of fonts and objects slightly all across the system:
- Go to the control panel –> find the “adjust DPI” option –> keep increasing the value until it becomes readable to the senior.
- You can also just adjust the size of fonts by pressing “Windows Key + U” and move the bar to the left as shown below:

There are more options if you scroll down (after pressing Windows + U), try them out see for yourself what’s helpful.
If the built-in features of OSX and Windows are not enough, you can always use third party magnification software.
Sound & Hearing
If your senior has no hearing problems OR uses a hearing AID, then ignore this section altogether.
Laptop speakers: Most laptops have low power speakers which means they only output low quality sounds. They won’t have the same quality of your TV or an external speaker.
Hearing consonants: This is a problem because if your senior doesn’t like to use headphones (most people don’t) when using a computer, then it’s going to be hard to hear consonants especially the high frequency consonants. You can always raise the volume by the intensity of the sound is limited by the power supplied so external speakers (small ones) might be a good option.
17 inch laptop: Another option is to buy a big laptop (17 inch laptop) they will usuall have great speakers.
Premium laptops: high quality machine like a MacBook (there are premium Windows laptops), those will have better speakers but still nowhere the same quality of a pair of cheap 20 dollar external speakers.
External bluetooth speakers: they will be miles better than any sound system on a laptop.
Ease of Use = Ease of Access
To make the system ‘senior friendly’ you don’t need to install a mickey mouse version of Windows. Operating systems today are becoming easier to use even by those who have no prior knowledge of technology.
As long as you handle the physical limitations we went over properly while at the same time stayign away from low quality technology your senior will learn how to use a computer over time but you have to make it USABLE.
However…when she/he starts using it for the first time…it always help to make things easier to get them introduced to computer:
Making the system easier to use
What I’ve noticed is that seniors don’t like to go through all the steps we have to go through to do something. The average millenial/zoomer does the following to do something:
- Click the start menu or use the search bar
- Find the software they use
- Click lots of options
- Then Log-in to the software/game
We also do the same for sending emails. It involves many steps, hand motions, typing and clicking. This is ANNOYING for someone getting started. We don’t realize how cumbersome it is because we are used to it.
You can make the system easier to use by reducing the number of steps , make macros or shortcuts. Ex:
- Use a software that has quick access to gmail, hotmail, or any other email web service. So there’s no need to click a web browser or type a web adress.
- Put the favorite websites & programs as shortcuts in the desktop.
Hardware
Today’s hardware is PLENTY fast for basic tasks and you can find fast hardware on cheap machines. It’s only a problem if you cheap out too much (under 300 dollar laptops), then you will get slow hardware.
CPU & RAM
Just to be clear…I’ll mention what’s slow and what’s good. It depends on the operating system:
Chrome OS: Hardware doesn’t matter. Chromebooks run fast with any hardware.
Mac OSX: Any Macbook released from 2015 onwards will be fast regardless of hardware.
Windows in S mode: This nerfed version of Windows will run fast with any hardware.
Linux: Also will run fast regardless of hardware, you just have to choose the right distro.
Windows Home (10 or 11): This is where you need to worry about hardware. You want to pick at least 8GB RAM and a Intel Core or Ryzen CPU. Nothing outside of those requirements otherwise things will run very very slow.
Storage
Just how much do you need? I’d say it depends. If your senior likes to store/edit photos & videos, you’re going to need to consider getting high storage. Let’s run some calculations to see exactly how much.
Windows takes 64GB. Office and other computer programs for video, photo or any other type of work 10GB. That’s already around 80GB!
The average DSRL photo takes on average 10MB.
A 2h 1080p movie file taken out of a DVD file takes 8GB. While a 2h video file, with the right encoder, can take 300MB.
| Movies (DVD) |
Movies (Encoded) |
Photos (DSLR) |
|
| 128GB | 11 | 300 | 9000 |
| 256GB | 27 | 733 | 22 000 |
| 512GB | 60 | 1600 | 48 000 |
| 1000 GB | 121 | 3233 | 12 000 |
Above you can see 256GB is plenty to store thousands of photos and several hundreds of videos. Most laptops have at least that much.
Operating System
If this is the FIRST TIME your senior will be introduced to a computer, you have the choice to pick any operating system. So before you do that, let me talk about each…
Windows
Pros
- Microsoft Ease of Access: which has features like the magnifying feature and the narrator screen reader. The latest versions of Windows will have improved versions of these features.
- Since it’s the most widely used operating system, everybody writes software for it. Thus, you’ll have lots of third party software and that includes accesibility software.
Good examples of very useful third party software for seniors is Pawpawmail .
MS OutLook -is also more easily accesible on Windows.
Cons
- Will require an update from time to time, this usually turns the screen blue and makes you wait for 5-30 min.
- Sometimes it will automatically restart.
- Very very prone to virus and bloatware, thus it is more likely the system will have to be ‘formatted’ from time to time to fix things.
Windows XP and past versions
Windows XP and past versions of windows are super popular for seniors and you’ll find them on customized laptops (especially made for seniors) sometimes. The reason’s because they’re just easier to use and straighforward they’re also more stable than Windows 7 & Windows 8. The downside is that they’re more prone to hacking.
Chrome OS
Pros
- Boots up in seconds (faster than Windows)
- Everything is synced with the cloud (backup online)
- No need for software maintenance.
- No viruses
- Lots of FREE & SAFE APPS on the Chrome Store.
- Better recovery system.
- Updates happen in the background and there’s no need for restarts.
- Extremely cheap thus easily replaceable.
Cons
- Can’t install third party software unless it’s on the app store
- This limits the amount of software available
Best Quality: Simplicity
- Unlike Windows Operating Systems, Chromebooks are very straightforward to use like a Phone or Tablet.
- Not much learning curve other than how to install/unisntall apps.
- Chrome OS is very hard to mess up (important configuration buttons are locked and even if pressed, system can be easily backed up).
Mac OS X
Pros
- It’s always upgraded in the background and they never interefre with your activities.
- It’s more accessible out of the box (without doing ANY configuration):
- The option to use “Voice Over” (native screen reader) is one click away (through Siri or any of these methods).
- No need to press multiple keys to do things…most of the time.
- Almost no viruses
- Way better aesthetics & it’s more visually appealing. Helps if you have someone that likes to have beautiful electronics & objects.
Cons
- Third party software is availabe but there’s not as much variety as in Windows
- Most of your senior’s friends aren’t likely to use Macs.
- VERY EXPENSIVE
Best quality: Accessibility Features
More accessibility and ease of use options than Windows & ChromeBooks plus an excellent customer support.
Ubuntu/Linux
Pros
- Useful if you want to bring back to life old machines with outdated hardware.
- Simple OS. Much less hardware demanding. Faster than OSX & Windows.
- Many versions (distros) to choose from. Some are built for seniors like ELDY Linux.
- Less prone to virus attacks and errors than Windows.
Cons
- Takes a while to set up a good distro for the elderly.
- Most of his/her peers may not use Linux systems.
Best quality: Wide variety of Distros
Distros are basically different versions of the main Operating System. There are distros tailored for anything.
Tip: Remote Desktop
A remote desktop software allows you to connect to other devices over the internet. For example, you can connect and use your senior’s laptops or computer through your very own computer. It’s super useful when it comes to fixing stuff or explaining things over the phone.
Desktop Computers
Laptop vs. Desktop
A desktop will always be a better choice for seniors:
- Display is bigger with much higher resolutions. That means objects are not only big but much much clearer.
- Desktop Keyboards are much easier to type. Keyboards are full sized, keys are big, fonts are big and have higher travel distances (they can be press down further down).
Design & Quality: Laptops are ultra portable and as fast as desktops but manufacturing quality can be an issue may not last as long. Also, buying cheap laptops (which sell for the same price of desktops) without doing proper research can get you lots of bad quality hardware: keyboard, speakers and processors. For desktops, it’s very unlikely you’ll get bad hardware even if you cheap out.
Ergonomics: laptops are the worst type of devices for ergonomics especially those small 11-13” laptops. The screen, keyboard and touchpad are all way too cramped together which can lead to posture issues and eye health issues. Desktops allow you to graduate the arm to keyboard and eye to monitor distance.
TouchPads: for those touch-pads with hand tremors & joint problems are a nightmare.
External keyboards : If it comes to the point you have to attach an external keyboard, then you might as well get a desktop.
Desktops last much longer and are easily fixable because parts are separate.
Laptop vs Tablets For Seniors
Ipads & Tablets
- Tablets are extremely accessible to everyone.
- Tablets are good for introducing computer technology to someone who’s never touched a computer device.
- It requires less manual dexterity & technical skills than a full blown computer.
However…
- It may not be good to a senior already used to computer technology. Word processing software, photo editing software, spreadsheet software,etc, are a different and ‘nerfed’ version of the desktop versions.
- If a senior’s only web browsing, reading emails and watching videos, it’s the best starting point.
Latop vs Tablets: Software
How is software different?
Web surfing: It’s pretty much the same. There may be some issues with flashed based websites but as of 2024, the issue is almost non-existant.
Emails: tablets are not ideal for typing long emails. Short messages are ok. A Bluetooth keyboard is a must for long-email sending seniors.
Reading: Tablets are best for reading watching movies. When reading, it feels like reading a book you can just turn the pages with a swipe, take it anywhere and place it wherever and however you want (why? to follow any instructions).
When are tablets a bad choice?
- When Editing photos.
- When taking photos and files out of a camera or USB devices.
- When typing Documents or emails.
- When you need full versions of software (Photo, video editing software, ms office, etc).
When are tablets a MUST?
When you have a senior that doesn’t have any experience with computer technology. If that’s the case, you may want to start with a customized tablet too like GrandPad.
Another option is to try one of the tablets designed Claris Companion.
After that you can introduce them to the iPad.
Finally, you can introduce them to a desktop then a laptop.
Comments?
A lot of the tips, links and suggestions on this post have been taken out of the comment sections. So please feel free to ask questions or comment on anything.
Author Profile
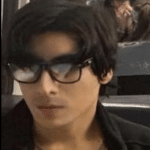
- I am physicist and electrical engineer. My knowledge in computer software and hardware stems for my years spent doing research in optics and photonics devices and running simulations through various programming languages. My goal was to work for the quantum computing research team at IBM but Im now working with Astrophysical Simulations through Python. Most of the science related posts are written by me, the rest have different authors but I edited the final versions to fit the site's format.
Latest entries
 LaptopsOctober 21, 2024CPU Bottleneck: What is it? How to fix it (Easy Guide)
LaptopsOctober 21, 2024CPU Bottleneck: What is it? How to fix it (Easy Guide)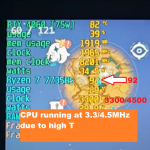 LaptopsOctober 21, 2024Thermal Throttling Beginner Guide – Fix & Signs
LaptopsOctober 21, 2024Thermal Throttling Beginner Guide – Fix & Signs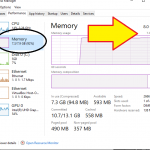 LaptopsOctober 16, 2024Make More RAM Without Upgrading RAM
LaptopsOctober 16, 2024Make More RAM Without Upgrading RAM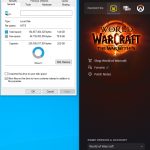 Hardware GuideOctober 15, 2024How Much Storage Do You Need for Gaming in 2024
Hardware GuideOctober 15, 2024How Much Storage Do You Need for Gaming in 2024


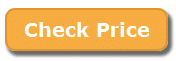
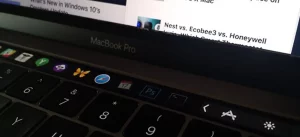

You assume that most seniors can ‘learn’ this and that. I have an apple MacBook and I have had computers for many years. I can’t imagine an elderly person learning how to use this and some of the computers mentioned. I would like a recommendation for one that does email and facebook and photos.
It’s hard to transition from windows to mac but if you are introduced to Mac first, it’s pretty self explanatory and the OS was built to make it as user friendly as possible but if you are coming from windows it is a total nightmare. You can get a Chromebook you may have to photo edit online or using apps thats the only downside, but if you just wanna view your photos from your drive you can do that with a chromebook no problems. A chromebook is just a web browser, there’s not much to learn other than how to navigate online. I know a few seniors who love tablet computers though if you have the cash try to get one which has a touchscreen, it’s useful fun and quick to check emails facebook etc.
Btw: I wanted to buy my mom a laptop but she refused she’s happy with her iPad all she does is facebook, email, youtube and I don’t know how she does it but she does some photo editing with it.
I’ve been teaching seniors on the computer since Windows 95. A few things to keep in mind. Tablets are generally very difficult for many seniors, having to hold it in one hand and type on screen is one drawback, screen size is also an issue. . We’ve used a windows based computer for seniors that has worked extremely well. http://www.apluscomputerforseniors….
Actually you are right. I get tired myself of using just the trackpad so I’ll never even consider buying a touchscreen Laptop. I think no one should.
It’s not just holding but having your arm extended for long periods is tiring. However I asked around and found out some seniors actually find a tablet more useful (definitely not all the time though).
They probably they just let it stand on a table (my mom does this when eating breakfast & checking the news) or take a lot of breaks.
I think I should update this article and mention that. Holding it and using the touchscreen is a big no no, thanks for mentioning it.