How To Check GPU Power Limit (TDP) For Laptop – Three Ways!
This article will show you THREE WAYS to check gpu power limit (TDP) on a laptop.
Also known as TDP, GPU Power Rating, Wattage and sometimes TGP.
A. CHECKING LAPTOP GPU TDP ON YOUR LAPTOP
1. NVIDIA Control Panel
2. HW1O
B. CHECKING LAPTOP GPU TDP ON LAPTOP ONLINE:
1. How to Find GPU. TDP Through Good Reviews & Official Docs.
Since most people came here for former, we’ll do that first.
If you came here to see if there’s any way to find out the GPU TDP or wattage of a laptop yo usaw online, scroll down to the last section.
A. Check GPU TDP For a Laptop You Have
1. Wattage from NVIDIA Control Panel
Step 1: Go to the NVIDIA Control Panel located at the quick access icon section:
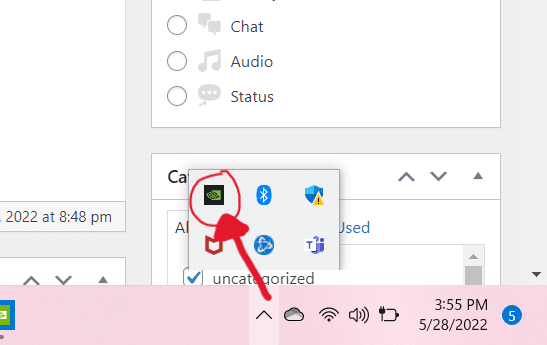
The NVIDIA Control Panel should pop up as shown below. If your laptop doesn’t have a NVIDIA control panel you either don’t have a dedicated GPU or you’ve got an AMD GPU.
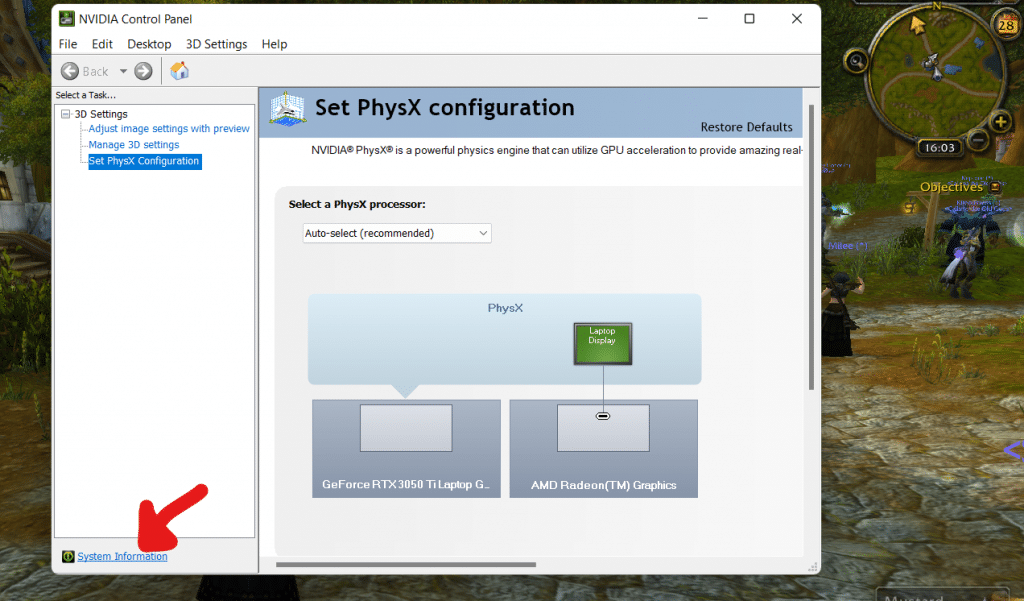
Step 2: Click on system information.
You should be able to see the specifications as shown below and the maximum wattage clearly stated a shown below:
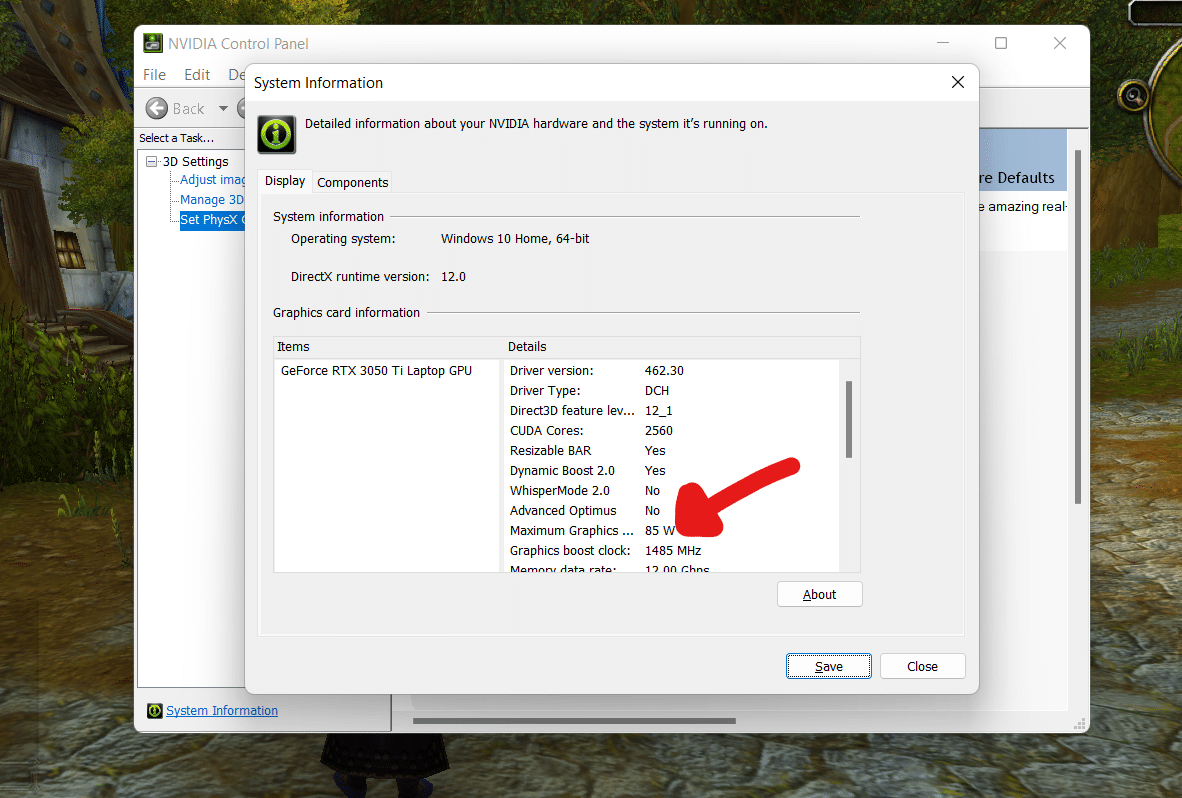
If for some reason it doesn’t show , then you probably need to update your NVIDIA GPU drivers.
Some manufacturer’s will ship machines with dynamic boost which means not all hope is lost and your laptop MIGHT run at higher wattages.
Quick GPU Jarggon Lesson!
Dynamic Boost
How to check for Dynamic Boost?
Now although the screenshot above says Dynamic Boost. My laptop does not have it. The right way to check for it is by clicking on “manage 3D Settings”.
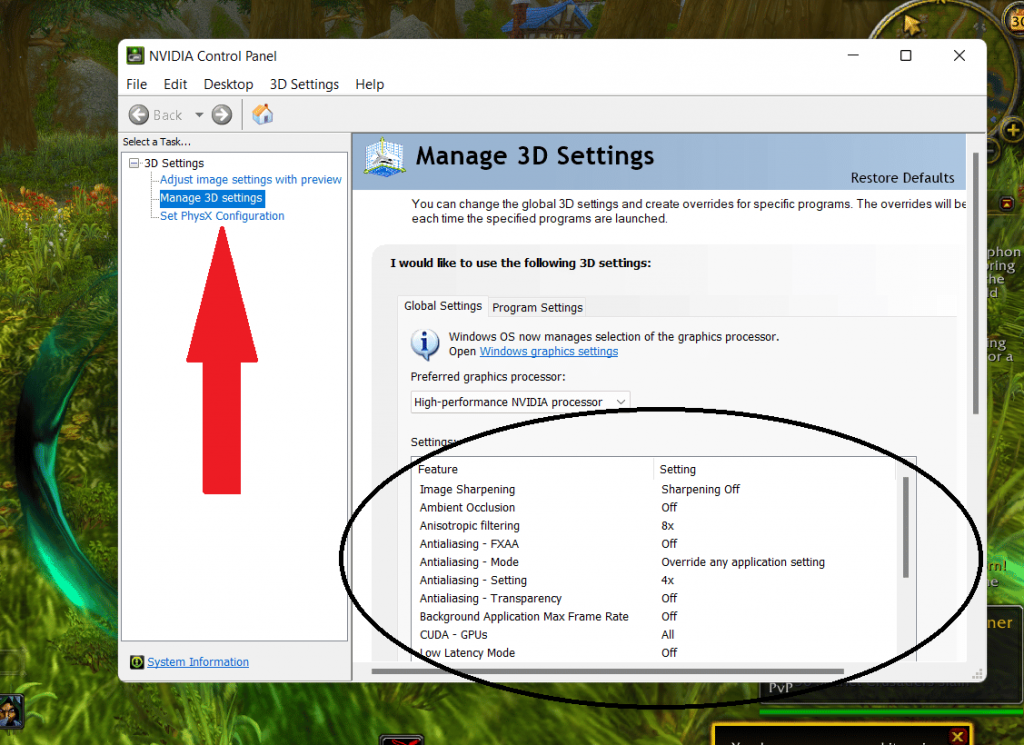
When you click on it all supported features of your GPU will show (black circle) you have to scroll up and down and look for “Dynamic Boost”. If it’s there, you can turn it on, if it’s not there, your laptop does not have dynamic boost.
Step 3 (Optional): Use Boot Clock Speed (below the MAXIMUM GPU POWER row) to estimate the ACTUAL GPU TDP.
Some manufacturers, like my laptop’s as you’ll find out soon, will configured the GPU to run at an even lower wattages.
– A quick to find out if you’ve been duped (laptop will not run at 85W) is to check the Graphics boost clock speed down below:
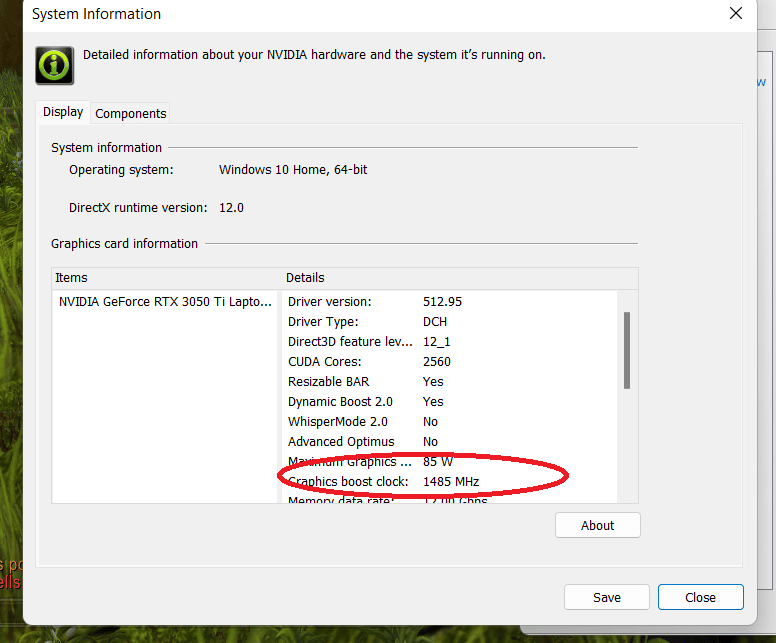
So my GPU , a 3050Ti, runs at 1485MHz and compare with a table that relates “Clock Speed” vs “Wattage”
Following table is taken from NoteBookCheck
3050Ti: Clock Speed Vs TDP
| TDP(Wattage) | 35W | 40W | 45W | 50W | 60W | 70W | 80W |
| Base Clock Speed | 735Mhz | 915Mhz | 1043Mhz | 1140Mhz | 1223MHz | 1350Mhz | 1464Mhz |
| Boost Clock Speed | 1035Mhz | 1185Mhz | 1290Mhz | 1410MHz | 1485Mhz | 1598Mhz | 1695Mhz |
My laptop runs at 60W and boom, I’ve been duped!
We’ll now go through the most effective method to check out your laptop’s GPU and whether or not dynamic boost works! Though I believe the above method should be enough.
It’s up to you whether or not you want to try a third party software!
2. Check GPU TDP (Wattage) Using HWiNFO64
Now the way this works is by forcing your GPU to go to full power (wattage) by launching a very graphical demanding game.
Step 1: In order, to monitor how high the wattage goes, you’ll need to download a GPU Wattage monitor software like HWiNFO64.
Go to HWiNFO download’s page here and install it.
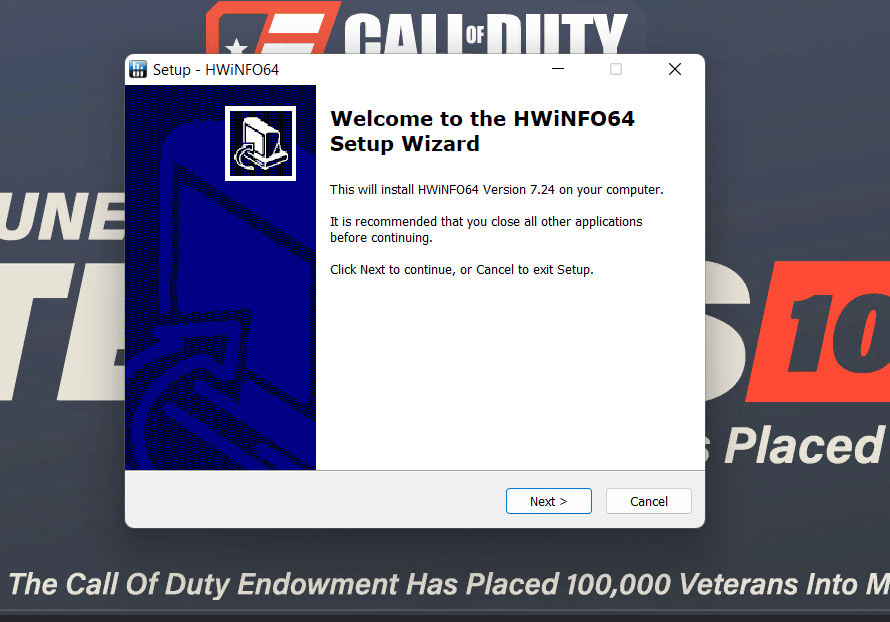
Step 2: Launch a very graphical demanding game. We’ll use Call of Duty.
Step 3: Set Graphics to Ultra and if possible run it at 1400p.
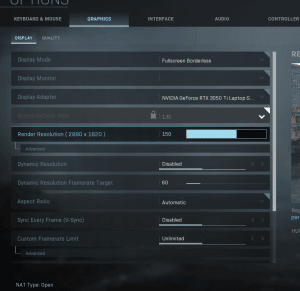
Step 4: Launch HWiNFO64
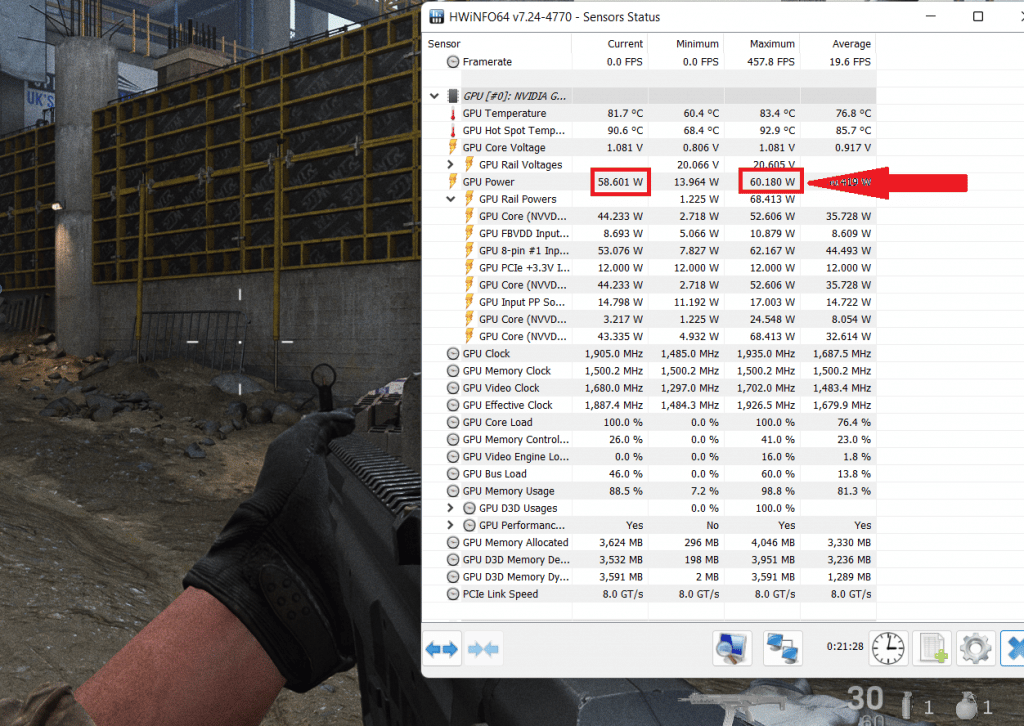
That’s it hopefully you’ve got a high wattage GPU (130W for 3060RTX , 3070 and 3080RTX or 85W for 3050Ti for more information about what wattage is good for each GPU check my post here).
And not a low wattage GPU like mine!
Live and learn!
B. Check LAPTOP GPU Wattage Before Purchase
The problem with most reviews nowadays, save for a few reputable and on-point sources like notebookcheck and laptopmag , is that they just throw random numbers for wattage and performance.
Thus your goal should be to get the specifications straight out of the manufacturer’s website, the actual PDF specification document of your model or even better from a reddit review , which are in my opinion, unbiased and truthful they’ve got nothing to lose or gain unless affiliate links are thrown in somewhere.
Method 1: Google…
Example: “Lenovo Gaming Ideapad 3050Ti wattage”
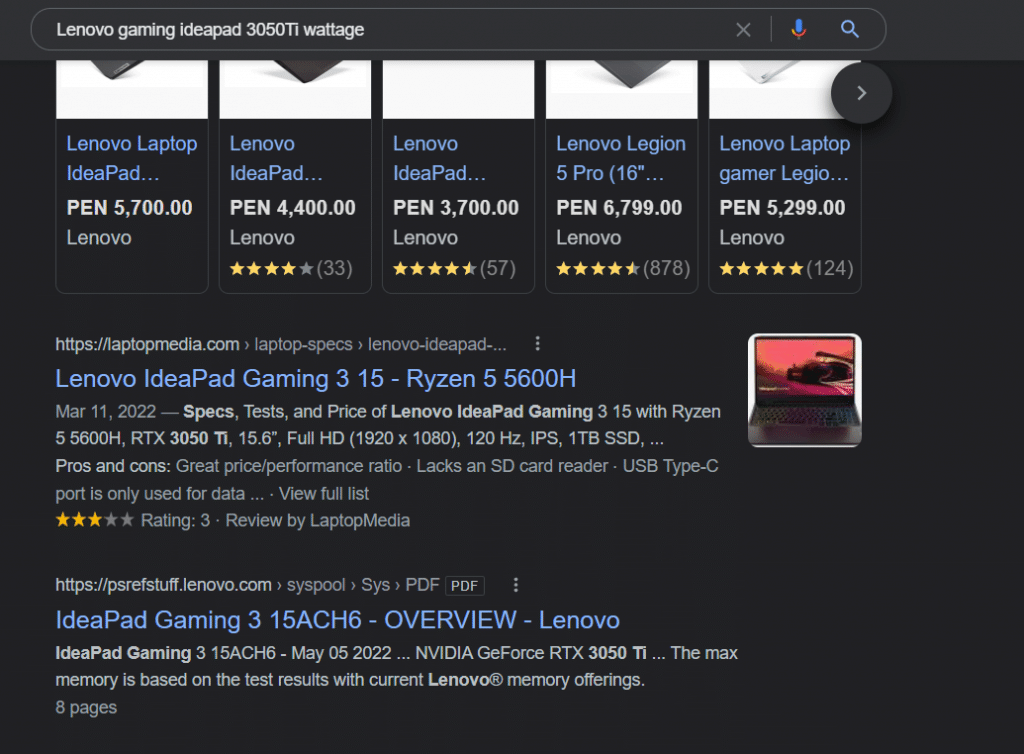
The first result is not to be trusted.
It’s always best to go to the official site, the second result says “PDF”, that’s the laptop’s official PDF sheet specification document. Go right into GPU section.
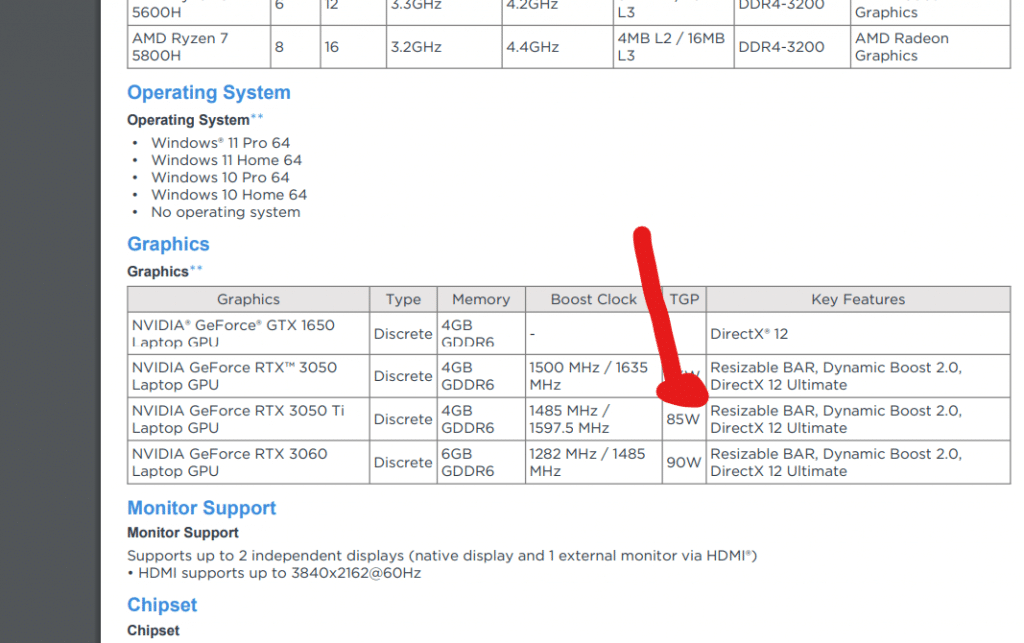
Method 2: Start with a guess on wattage.
This is a cool an advanced technique. If you type 85W or 105W etc… (in increments of +5W) or basically starting from what YOU suspect the wattage to be, YOU WILL FIND THE WATTAGE FOR SURE.
Example: Google…. MSI GP76 Raider + 3080 + 130W
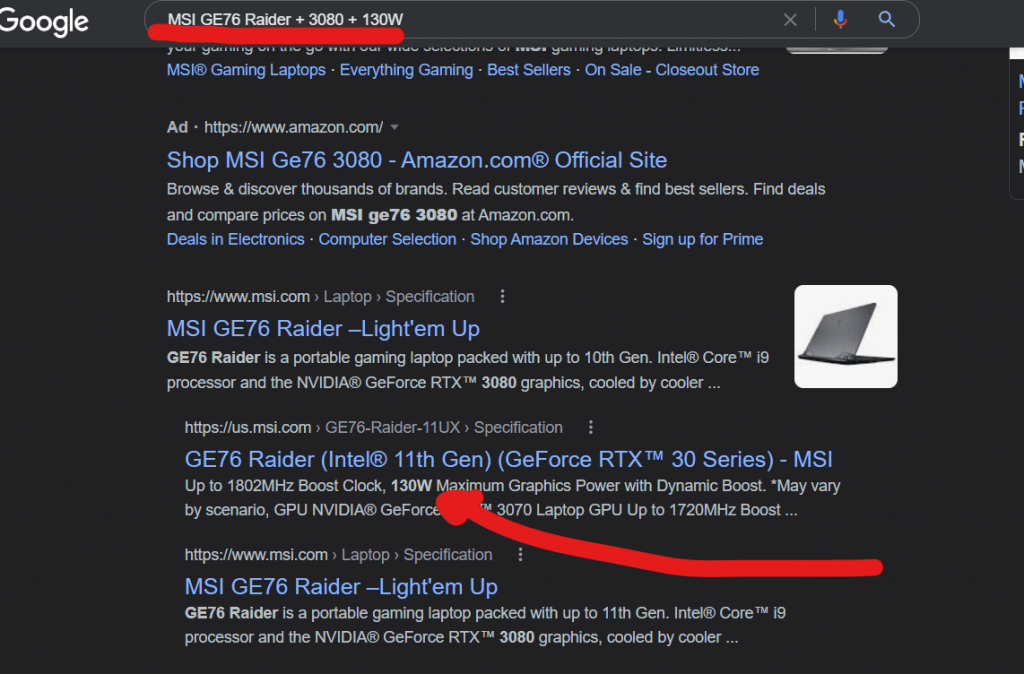
Comments?
If you have any questions or suggestions or you’d like to know the wattage of a specific laptop, leave a comment below. We’ll find it for you!
Author Profile
- I am physicist and electrical engineer. My knowledge in computer software and hardware stems for my years spent doing research in optics and photonics devices and running simulations through various programming languages. My goal was to work for the quantum computing research team at IBM but Im now working with Astrophysical Simulations through Python. Most of the science related posts are written by me, the rest have different authors but I edited the final versions to fit the site's format.
Latest entries
 Hardware GuideFebruary 26, 2025How to Make your Laptop Last Forever
Hardware GuideFebruary 26, 2025How to Make your Laptop Last Forever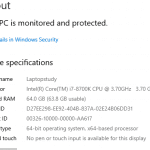 Hardware GuideFebruary 25, 2025A Beginner Guide to Reading Computer (Laptop) Specifications
Hardware GuideFebruary 25, 2025A Beginner Guide to Reading Computer (Laptop) Specifications Hardware GuideFebruary 23, 2025Laptop Buying Guide: Every Specification Explained
Hardware GuideFebruary 23, 2025Laptop Buying Guide: Every Specification Explained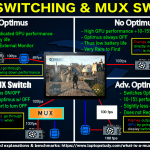 LaptopsFebruary 23, 2025What is a MUX Switch For Gaming Laptops? How Important is it?
LaptopsFebruary 23, 2025What is a MUX Switch For Gaming Laptops? How Important is it?
