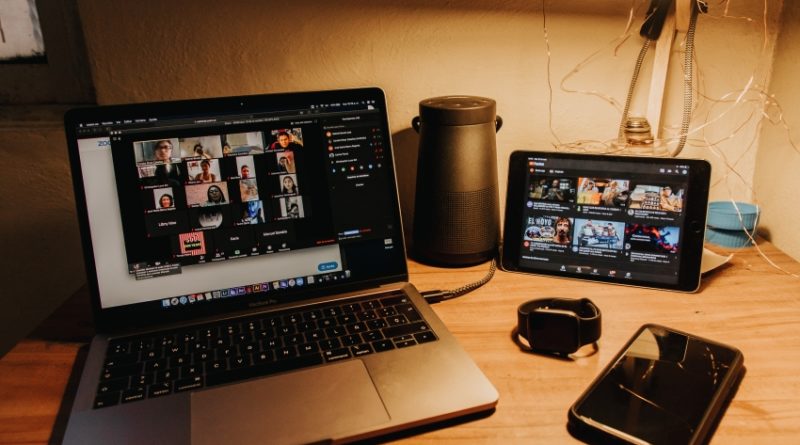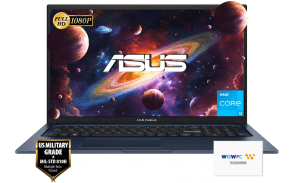5 Best Laptops For Teachers in 2025 (From $250)
Alright, here’s the deal — teachers need laptops that can juggle a variety of tasks, like:
- 🌐 Browsing the web to prep lessons
- 📊 Using MS Office and 🧑💻 Zoom
- 🖨️ Printing assignments and exams
- 📁 Creating presentations and uploading files
- 🎥 Recording video lessons
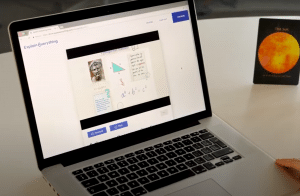
So, the best laptops for teachers should include:
- 🖥️ A large, high-resolution display (your eyes will thank you!)
- 🚀 Enough memory to multitask smoothly—no slideshow vibes
- ⌨️ A full-sized keyboard with a number pad (yes, that matters!)
- 📶 Fast, reliable Wi-Fi with the latest protocols.
Update: As of July 2025, this ASUS VivoBook model has all the features you can ask with extra storage and RAM on top of a large display and a recent CPU. All under 500 dollars. You can check out the current price here.
❌ This means most small laptops, Chromebooks, and convertibles are out. Same with anything under $300 — low RAM and no Full HD display just won’t cut it.
💸 Realistically, $500+ is where you’ll start finding laptops that tick all the boxes.
💭 You can go cheaper, or splurge on something premium — just know that going budget may mean giving up some nice-to-haves.
Recommended Laptop Specs For Teachers
📌 Before we dive into the 5 best laptops for teachers in 2025, here’s what to look for if you’re buying on your own. More details are in the last section.
🧠 CPU
You’ll want a modern Intel Core or Ryzen CPU — nothing older than 3 years.
Here’s a performance ranking (decent → excellent for teaching & multitasking):
❗ Core i7 and Ryzen 7 are overkill for teaching. Core i5 and Ryzen 5 hit the sweet spot for performance/value. Core i3 and Ryzen 3 = budget-friendly.
🧵 RAM: 8GB
8GB RAM: bare minimum. Don’t worry about RAM generation (DDR4 or DDR5).
16GB RAM: Ideal for extreme multitasking. Zoom + Office + dozens of tabs? Get 16GB. Tip: buy 8GB and upgrade later for less.
🖥️ Display: High Resolution
More pixels = easier multitasking and clearer visuals for data-heavy apps. For an example check my post QHD vs FHD on laptops.
- FHD or QHD: Better workspace, less eye strain.
- HD+ or HD: Avoid. These will seriously limit productivity.
⌨️ Keyboard
✅ Must-haves: Number pad, Backlit keys, and good key travel (clicky & comfortable).
Some keyboards feel like typing on cardboard. 📦 Always check reviews before buying.
🔌 Ports
You’ll likely get everything you need for projectors and displays. Worst-case? A $10 adapter solves it.
📶 Wi-Fi 6
Wi-Fi 6 helps you get fast internet even when everyone else at school is online. More info here.
💾 Storage
128GB or 256GB SSD = more than enough for files, recordings, and docs.
⚡ Just make sure it’s an SSD. Speeds only matter if you work with huge files. Learn more.
🎒 Design
Lightweight, portable, and travel-friendly = 💯
FHD webcams are nice, but tend to bump up the price 💰
Top 5 Best Laptops For Teachers
Among these five laptops, you’ll find some that pack all the useful features we’ve discussed (priced around $500–$800). There are also more budget-friendly options that sacrifice a few features, mostly resolution and design
1. ASUS VivoBook 17
The Best Laptop For Teachers
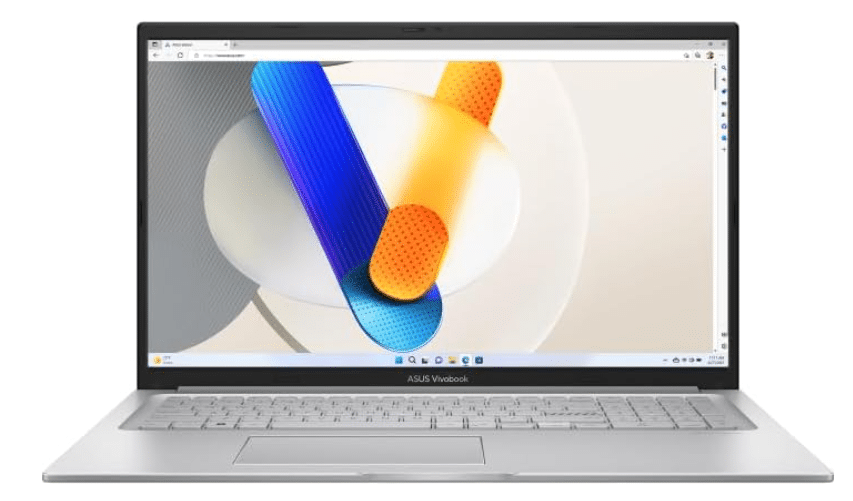
Intel 3 1215U
40GB RAM DDR4
Intel Iris Xe Graphics G7 80EUs
1TB SSD
17.3” Full HD IPS
4.63lbs
5 hours
WiFi 6 802.11AX
1x USB-C 3.2 Gen 2 (10Gbps), 2x USB 3.2 Gen 1 (5Gbps), 1x USB 2.0; 1x HDMI v1.4; 1x Headphone / microphone combo jack
🚀 This is the latest 17-inch ASUS VivoBook—and yep, it’s still ticking all the boxes for a teaching laptop, just like last year’s model. 💼 Still just around $550.
Compared to other 17-inch laptops with similar specs (usually priced at $650+), this one’s a steal. 💸 If that’s still a bit much, no worries—I’ll show you a cheaper pick later. For now, here’s why the VivoBook deserves a look:
💡 What makes the ASUS VivoBook awesome?
🖥️ The display: 17.3-inch FHD IPS panel with Anti-Glare + Thin Bezels. Working in a bright room or near windows? 🌞 This screen won’t let you down. The slim bezels give it a modern, premium look too.
Would QHD be better? Sure—but not at this price! QHD 17-inch laptops are still 💰 $650+. Save your wallet.
⚙️ Core i3-1215U: Not the newest chip, but absolutely fast enough for every teaching task. Unless you’re editing 4K videos 🎬 (which you aren’t), this will handle Zoom, docs, slides, and browsing like a champ.
💾 1TB SSD: Most budget laptops give you 256GB or 512GB. But this? You’re getting 1TB—perfect for all your recordings, presentations, and class materials. 🗃️
🧠 40GB RAM: Yeah, you read that right. 40GB of RAM! 🤯 Overkill? Maybe. But multitasking with 50+ Chrome tabs and Zoom won’t slow this thing down. If you’re getting this kind of power for cheap, why not?
❓ Why not get a Core i7 or Ryzen 7? Unless you’re editing videos or doing 3D rendering, you don’t need it. 💡 A modern Core i3 or i5 like this one is more than enough—without burning your budget.
⚠️ Any downsides? The screen brightness is only 250 nits. If you’re working outside ☀️ or next to a sunny window, visibility might suffer. A matte screen protector helps. But if you’re indoors most of the day, it’s a non-issue.
Any downsides?
Yeah—the display brightness caps at 250 nits. If you’re working outside or right next to a sunlit window, you might struggle to see the screen clearly. If that’s a dealbreaker, you could grab a matte screen cover to cut down on glare. But if you’re indoors most of the time or can shift away from direct light, it’s not a huge issue.
| ASUS VivoBook 17 | |
| PROS | CONS |
|
|
2. ASUS VivoBook 15”
Best Budget Laptop For Teachers
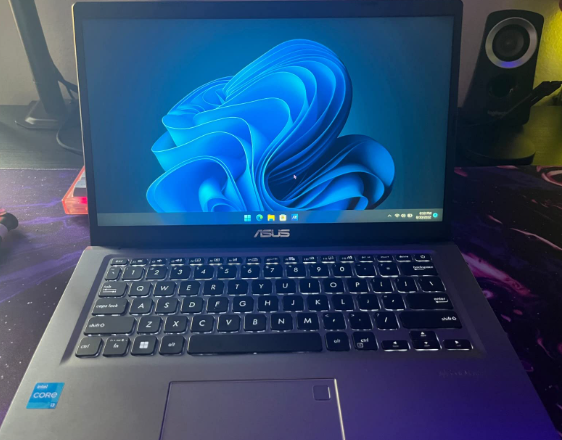 Intel i3-1215U
Intel i3-1215U
8GB RAM DDR4
Intel UHD
128GB SSD
15” full HD TN
5.57 lbs
7 hours
WiFi 5 802.11 AC
Reader Multi-format card reader (SD/SDHC/SDXC) Networking 1 x COMBO audio jack 1 x Type-C USB 3.0 (USB 3.1 Gen 1) 1 x USB 3.0 port(s) Type A 2 x USB 2.0 port(s) Type A 1 x HDMI 1 x micro SD card
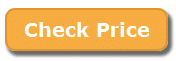 This is another ASUS VivoBook, and it’s basically the budget-friendly little sibling of the VivoBook 17. Same clean design, same decent keyboard, but the price? Just $350—that’s $200 cheaper than the VivoBook 17.So, what’s the catch? Yeah, there are trade-offs, but honestly? They’re not dealbreakers. Let’s get into it.
This is another ASUS VivoBook, and it’s basically the budget-friendly little sibling of the VivoBook 17. Same clean design, same decent keyboard, but the price? Just $350—that’s $200 cheaper than the VivoBook 17.So, what’s the catch? Yeah, there are trade-offs, but honestly? They’re not dealbreakers. Let’s get into it.
| ASUS VivoBook 15 | |
| PROS | CONS |
|
|
3. LG GRAM 17
Laptop For Teachers – Lightweight & Large Display

Intel Ultra 7 155H
16GB LPDDR5
Intel ARC Graphics
1TB SSD
17″ WQXGA IPS
2.98 lbs
10-12 hours
WiFi 6E
10/100/1000 Gigabit Ethernet LAN (RJ-45 port), HD Webcam (1280 x 720), 1 – USB 3.1 Gen 1 Port, 2 – USB 2.0 Ports, 1 – HDMI Port with HDCP support
Hands down, the absolute best laptop for teachers. It’s got EVERYTHING, absolutely EVERYTHING you’d want from a laptop. From the latest Wi-Fi 6E, outstanding 12-hour battery life, to the best high-resolution and spacious display.Since it’s on the pricier side and not everyone might spring for it, I’ll break down why this laptop stands head and shoulders above everything else you’ll find online.
Display
The number one reason you should consider this laptop over all others is its display.WQXGA Resolution: This 17-inch beauty boasts WQXGA resolution (2560 x 1600 pixels). That’s nearly double the number of pixels compared to standard FHD displays. It’s a game-changer for productivity.Screen Space: The extra pixels mean a massive boost in screen real estate. You can easily fit three to four windows side-by-side and still read every word clearly. Picture this: grading essays in one window, running plagiarism checks in another, and browsing lesson plans in a third—all on the same screen without constantly toggling between windows. No ALT + TAB necessary.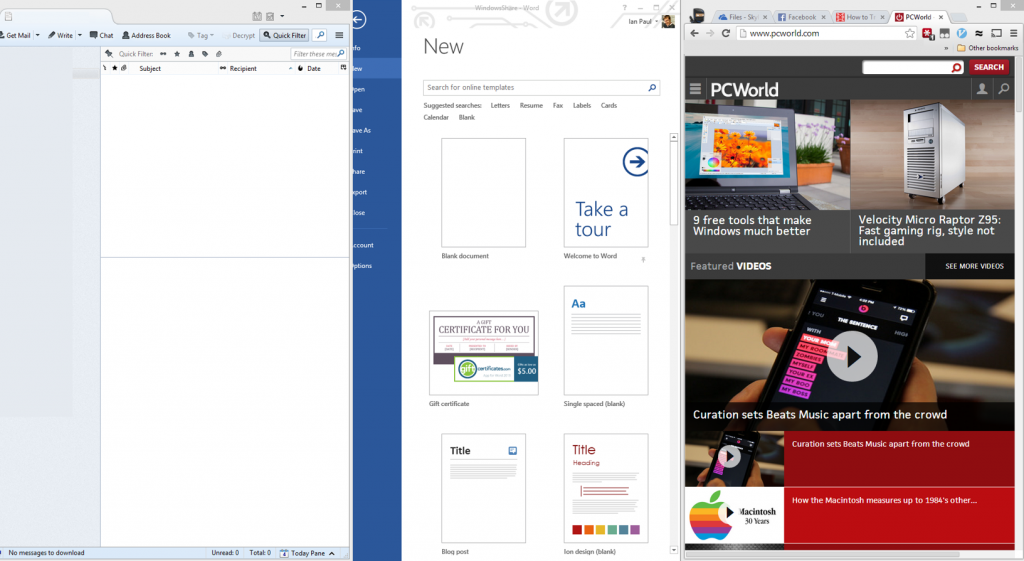 Thin Bezels + Anti-Glare: The thin bezels make the screen feel even larger, while the anti-glare coating ensures you won’t be battling reflections from classroom lights or nearby windows. It’s perfect for teachers who work in bright environments.
Thin Bezels + Anti-Glare: The thin bezels make the screen feel even larger, while the anti-glare coating ensures you won’t be battling reflections from classroom lights or nearby windows. It’s perfect for teachers who work in bright environments.
Weight & Design
The second biggest reason to choose this laptop is its thin and lightweight design. Despite packing some seriously impressive hardware and a large battery, it weighs just 2.98 lbs. That’s insanely light for a 17-inch laptop—basically tablet territory.This ultra-lightweight design is what makes the LG Gram line so iconic. It’s a perfect blend of portability and power.
CPU & Battery
The 13th-gen Intel Ultra 7 155H CPU is an absolute powerhouse, with 16 cores (6 Performance-Cores and 8 Efficient-Cores) that manage power intelligently. When performance isn’t needed, the Efficient-Cores take over, saving power and ensuring the laptop stays cool and quiet.The 77Whr battery works beautifully with this CPU, giving you an incredible 10-12 hours of battery life. Whether you’re teaching all day, grading assignments, or preparing lesson plans, this laptop will last without needing to hug an outlet.
Why is this laptop so good for teachers?
- The Display: With WQXGA resolution, anti-glare coating, and thin bezels, it’s perfect for multitasking without squinting or struggling with reflections.
- The Portability: At just under 3 lbs, it’s ridiculously lightweight for its size. You can carry it between classrooms or from school to home without feeling like you’re lugging around a brick.
- The Performance: The Intel Ultra 7 CPU, 16GB of LPDDR5 RAM, and 1TB SSD ensure it’s powerful enough for anything you throw at it—whether that’s lesson prep, video conferencing, or running multiple apps at once.
- Battery Life: 12 hours of battery life means you can leave the charger at home most days. Enough said.
Caveats?
The display brightness tops out at 350 nits, which is great for indoor use but might struggle if you’re working outside or in direct sunlight. However, this isn’t likely to be a dealbreaker for most teachers who work in classrooms or home offices.
| LG Gram 17 | |
| PROS | CONS |
|
|
4. MacBook M4 Pro Chip
Best MacBook For Teachers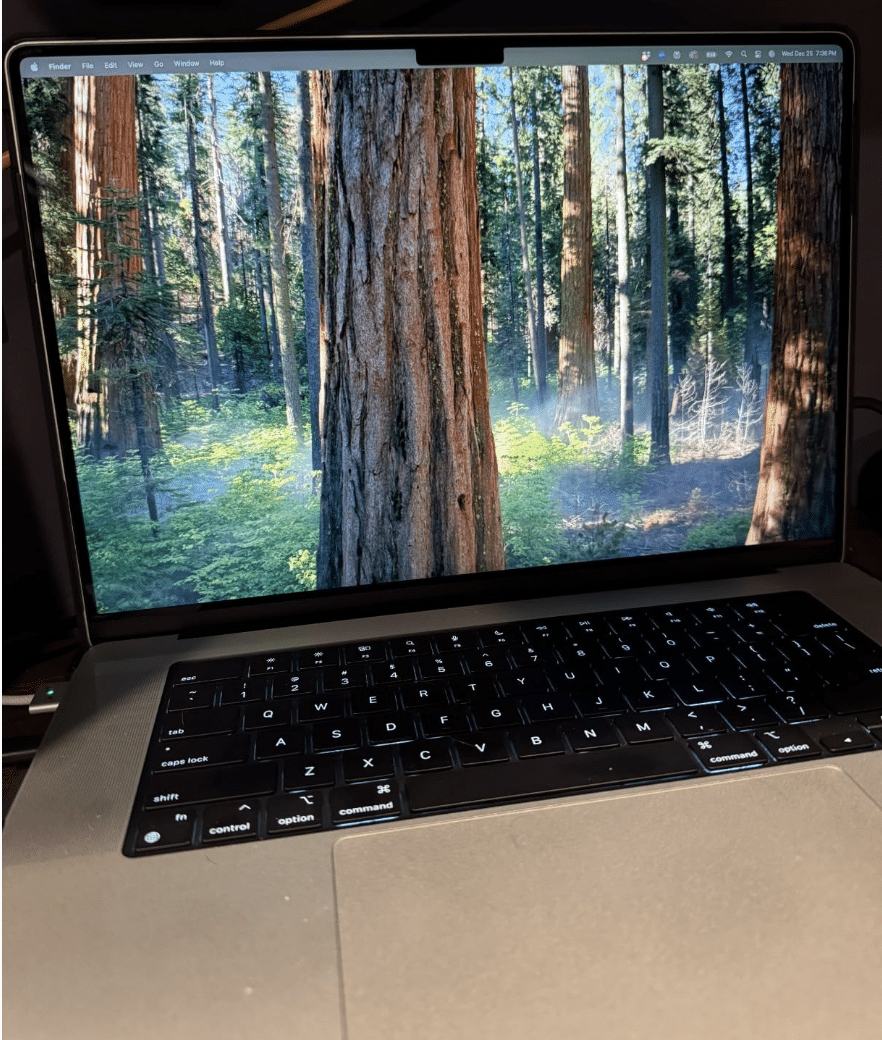
M4 14 Core CPU
18GB Unified Memory
20 Core GPU
512GB SSD
16.2” Liquid Retina 2234×3456
4.7lb
13 hours
Got an iPhone or iPad? Then yeah, it makes total sense you’re thinking about getting a MacBook. And honestly, if you’re teaching, freelancing, or just want something reliable, it’s a solid move.
The problem? They’re expensive as hell.
Good news, though: You don’t have to blow $2k on a MacBook. Refurbished models are a great way to snag that Apple experience for less. But if you’ve got the cash, the 2025 MacBook Pro M4 Pro is the latest and greatest—hands down.
Why Pay That Much—or Go Refurbished?
First, let’s clear this up: Refurbished ≠ “used.” Refurbished MacBooks are basically rebuilt to work like new and come with warranties (90 days on Amazon, for example).
But if your budget’s big enough for the M4 Pro, it’s 100% worth it. Apple didn’t just tweak a few things—they went all out with this one.
Why the MacBook Pro is Always a Good Idea
- Portable AF: The M4 Pro is insanely lightweight, even for a MacBook.
- Battery Life that Doesn’t Quit: The M4 Pro takes it up a notch—20+ hours of battery life.
- Blazing Fast: The M4 chip crushes everything, from massive Excel files to hardcore multitasking.
- Retina XDR Display (Beyond QHD): The display is pure eye candy—sharp, vibrant, and perfect for teaching presentations or content creation.
- Trackpad Goals: Still the best in the game. A MacBook trackpad >>> any Windows laptop trackpad.
- Keyboard Perfection: Quiet, responsive, and built for long typing sessions. You’ll actually enjoy using it.
Software Compatibility: macOS & Teaching Tools
Let’s talk software. All the big names—Microsoft Office, Zoom, Google Suite—run flawlessly on macOS. No worries there.
The only potential snag? Some niche teaching software from your school might not be macOS-friendly. But even then:
- Older MacBooks (pre-M1/M2/M3/M4): Use Bootcamp to run Windows natively.
- Newer MacBooks (M1/M2/M3/M4): Use Parallels to run a Windows virtual machine. Works like a charm.
Is the MacBook Pro M4 Pro Overkill?
Honestly? For most teaching tasks, yeah, it’s probably overkill. The M4 Pro is built for power users—think video editors, programmers, or anyone running heavy-duty apps all day.
If you’re just teaching or handling light work, here’s what to consider:
- A refurbished M1 or M2 MacBook Pro/Air will do everything you need for way less cash.
- The M3 Pro (2024) is still a killer option if you want something newer but don’t need the absolute cutting edge.
| MacBook Pro 16” | |
| PROS | CONS |
|
|
5. Lenovo IdeaPad 3
Best Cheap Laptop For Teachers

Intel Core i3-1115G4
8GB DDR4 RAM
Intel UHD Graphics
128GB SSD
14” FHD
3.3 lbs
7 hours
WiFi 5 802.11ac
3 USB-A ports, 1 USB 2.0 and 2 USB 3.0, there is no USB-C
This is the cheapest laptop on the list, usually going for around $260—and yeah, you get what you pay for. It’s not packed with bells and whistles, but it’ll get the job done. This isn’t a laptop tailored for teaching, but it’s a solid choice if you’re on a tight budget and willing to upgrade as needed.
The Trade-Offs
At this price, you’re obviously giving up some features, but the essentials are still here. Let’s go over what you’re losing—and what you can work around.
Keyboard: No Num Pad
Unlike most of the laptops we’ve talked about, this one doesn’t have a numerical keypad (RIP productivity for spreadsheets). That said, it’s not a total dealbreaker. For those rare times you’re crunching numbers, just grab an external num pad—they’re like $10 on Amazon and get the job done.
Display: 14 Inches, But FHD
The screen is 14 inches, which is smaller than what we’ve seen on other laptops, but it’s still FHD (1920×1080). That’s a win because at least you’re not stuck with one of those terrible 13- or 11-inch displays. You’ll have enough space to multitask with two windows side by side, but don’t expect the same wide view or “big picture” feel you’d get with a 15- or 17-inch laptop.
What’s Still Good?
RAM: 8GB Out of the Box
Here’s the surprise: this laptop comes with 8GB of RAM, which is pretty rare for anything under $300. That means you won’t have to upgrade right away to get decent multitasking performance.
If you’re feeling ambitious and want to max out your multitasking game, you can throw in an extra 4GB or 8GB stick to bump it up to 16GB. The 11th-gen CPU can totally handle it, even for heavier tasks.
Storage: 128GB SSD
Yeah, 128GB of storage isn’t much—especially when Windows 11 eats up almost half of it—but it’s manageable if you’re just storing docs, PDFs, and basic software. Unless you’re hoarding video lectures or giant files, you should be fine for a while.
If you do run out of space, you can upgrade later by adding a 2.5-inch HDD or SSD. Honestly, this laptop is a great “try it out first, upgrade later” kind of deal. No need to spend extra upfront—just throw in upgrades as you need them.
How It Holds Up in 2025
This laptop might be bare-bones, but it’s still solid for basic tasks in 2025:
- CPU: The 11th-gen processor might not be the latest, but it’s still fine for everyday tasks and light multitasking. If you’re just using Office, Zoom, or teaching software, you won’t notice a difference compared to newer chips.
- RAM & Storage: Having 8GB of RAM and 128GB SSD at this price point is rare, and the fact that you can upgrade both makes it a steal.
Final Thoughts
For $260, this laptop is a no-brainer for anyone looking for a budget-friendly machine. Sure, you’re giving up a few extras like a bigger display or a num pad, but you’re still getting 8GB of RAM, FHD resolution, and enough power for most basic tasks.
The best part? You can upgrade it later if needed. Feeling cramped on storage? Add an HDD. Need more multitasking power? Throw in an extra RAM stick. It’s a cheap, flexible option that’s perfect for anyone who doesn’t want to spend more than they have to.
| Lenovo Ideapad 3 | |
| PROS | CONS |
|
|
How To Buy The Best Laptop For Teachers
I’ll explain a bit of hardware specs for those that are not acquianted and also talk about why should choose the following specs. I’ll give you a few tips on how to find the most difficult features on a laptop too.
We’ll go in order of priority, starting with the most important one:
1) RAM (Memory)
RAM basically means memory. The more RAM you have the more ‘programs’ and ‘data’ you can have running in the background.
That’s of course if you have a CPU and SSD but most CPUs are fast anyways and most laptops have an SSD so RAM becomes the single most important hardware spec.
If you get enough RAM , everything will be fast and you won’t have to worry about closing or opening programs for your computer to keep running fast and keep you productive.
4GB: This is way too low and you’ll find on very few laptops mostly those under 300 dollars and old MacBooks. It works well if you are not running Windows 11 (or any of the full versions of Windows). What I mean is if a laptop has 4GB RAM and it’s running OSX (Apple) or Chrome OS (ChromeBook) or Windows in S mode (nerfed version of Windows), it will be fine.
8GB: This is the BARE bone minimum and in fact if you’re all running everyday tasks and web browsing. It’s going to be extremely rare for you to run out of memory, you’ll always be productive.
16GB: This is the limit and this is as much as you’re going to need. It may not be that helpful because you are unlikely to run a number of programs that will deplete 8GB RAM but nonetheless it’s still nice to have. You can have 100 web tabs open with all the teahcing software in the background (as if that ever happens) and your computer will still be fast.
It’s not wise to buy a laptop with 16GB RAM on-board (unless it’s cheap) so most of the time (because laptops with 16GB RAM on-board are usually expensive) doing the upgrade from 8GB — > 16GB is the way to go. The steps are easy , as shown here, and if you can’t do it, just take it to the school computer guy.
2) Display
This is without question the second most important (if not the first because most laptops have 8GB RAM anyways). You want to maximize screen space as much as possible:
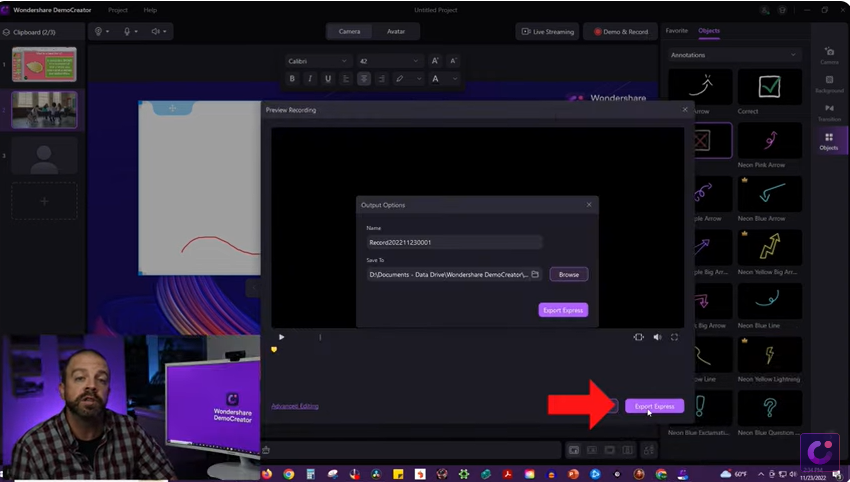
The more space you have the easier it is to multitask and the more stuff you can see at once too.
A) Display Size
The first way to do this is by choosing a big display. You must avoid 11 and 13” displays UNLESS you need something portable.
11” and below:
Obviously have to be avoided.
It’s not just the size of the screen that takes a toll but also the size of the keyboard which makes it super hard to type. These may be good if you’re something like a PE teacher because they’re very portable and you can take them outside for which case you should really consider a Surface Pro or an iPad.
13”: This size OKAY but not ideal, you want to choose this one IF you MUST get something portable (~3lb or less). If you get a 13” display with FHD resolution (we’ll talk about that later) you’ll offset the lack of screen space.
15-17”: 15” is the sweet spot. 17” is pushing it but if you’re a guy and can afford to carry a heavy and big laptop on your suitcase. More power to you, if this is mostly staying at home, then even better. 17” is the way to go.
B) Resolution
High resolution means high number of pixels. The more pixels you have, the higher the number of objects your computer can render on the screen. This means being able to reduce the size of objects (toolbars, buttons, fonts) while still making them distinguishible.
TL;DR: High resolution gives you more pixels which means more screen space.
If you add a 15” or 17” on top of a high resolution display, you’ll get an insane amount of screen space that will closely resemble the space you have available on a desktop monitor (23”).
What’s high resolution? QHD (1440p or 2560×1660) or FHD ( 1920 x 1080p).
What’s low resolution? Anything below FHD. For example HD (720p) or HD+ (900p)
C) Bezels
Bezels are the material surrounding a laptop’s display. It’s usually thick but some laptops have THIN bezels and very few laptops have VERY THIN BEZELS. Obviously, that means you can see MORE of the display. Thus a 17” display with thin bezels will feel like an 18” display.
A 15” display will feel like a 16” display if it has thin bezels.
D) Extra
Brightness leves (nits): They’re somewhat useful if your laptop is sititng somewhere near a Windows or a place where there’s strong sunligiht coming in. High brightness can still make the display contents visible despite the bright background.
For this to happen, you need at least 300-350 nits. Most laptops have 250-300 and some premium laptops can have up to 500 nits.
Finish (Matte vs Glossy displays)
Most laptops now have IPS panels (as opposed to TN) and within IPS panels there are two types of finish: matte and glossy.
Glossy have more vibrant colors and are really good for watching movies.
Matte finish are more useful for a professional settings:
- Reduces the intensity of the light
- Prevents glares
- Makes it easier to use in bright background (less reflections)
- Since it reduces the amount of what’s reflectedon the screen, there’s a lower chance for you to get distracted too.
3) Keyboard
Since you’re going to be typing your eyes out on this thing, you need a GOOD keyboard to keep a fast workflow. Just like most modern laptops have decent CPUs, most have decent keyboards but very few have outstanding keyboards. Follow this tips and you’ll increase your chances of finding a good keyboard without having to test it out yourself:
- MacBooks have the best keyboards. Can’t afford the new ones? Trying buying refurbished or an older model.
- Can’t use OSX due to software compatibility? No problem.
- Great keyboards are common on 15” and 17” laptops.
- Premium ultrabooks prioritize on designing a good on-board keyboard ( ASUS ZenBook, Dell XPS, HP Envy, Surface Devices, etc).
- If spending less than 600 bucks, the thicker the laptop the higher the chances the keyboard has good travel and thus it’s very responsive.
To be sure , read the reviews written by users on the website you’re buying a laptop from. If there aren’t reviews for the laptop you want to buy on a particular site, then try typing the model’s name on the amazon search bar and read reviews.
4) CPU
There are basically two companies monopolizing the laptop market for CPUs so your choices are down to two: either Intel or AMD.
Either works fine as long as you avoid:
- Obsolete CPUs (released several years ago).
- CPUs that are too expensive.
- CPUs that are unnecessarily powerful.
- CPUs that are too weak (designed mostly for tablets but still used on laptops).
Follow the next guideline and you’ll be alrigiht:
- First, only choose CPUs that have the letter U, G, P, E at the end. (Designed for light tasks – teaching)
- Avoid CPUs that have the letter H anywhere even if it says HX HS. (These are designed for very heavy apps).
- Avoid Ryzen 7 or Core i7 CPUs unless they’re cheap (Theyre too fast and expensive)
- Avoid any CPU that doesn’t have the word Ryzen or Intel Core. Ex: Intel Celeron, Pentium, etc.
- Avoid old generations. For example, anything before the 8th generation for Intel is too slow. Ex: Core i5 7110U. For Ryzen CPUs , anything that doesn’t say Ryzen is old.
For example all of these are good:
| Intel Core |
| i3 1115G4 |
| i3 1215U |
| i3 1305U |
| i5 1135G7 |
| i5 1230U |
| i5 1345U |
| AMD |
| Ryzen 3 5300U |
| Ryzen 3 7320U |
| Ryzen 5 5500U |
| Ryzen 5 7520U |
STEM Teachers: If you’re a STEM teacher who has to run 3D software for simulations and so on, you can benefit a lot from Ryzen 7 and Core i7 CPUs especially (though not required) those with dedicated graphics.
5) WiFi Card & Protocol
Obviously all laptops have a Wifi Card.
Since people tend to overlook anything outside the CPU & RAM, manufacturers try to sneak in slightly older WiFi Cards which are not bad by themselves but you could get better reception with the modern ones.
The latest WiFi Protocol found on laptops is WiFi 6. The one before that is WiFi AC (or WiFi 5), let’s talk about each:
WiFi AC or 802.11 AC (WiFi 5):
Still somewhat common on budget machines in 2025, though it’s no longer the standard. WiFi 5 works just fine if you’re using your own WiFi or a connection with relatively few users. However, in crowded environments, like schools or shared offices, you might notice slower speeds compared to newer protocols.
WiFi 6 or 802.11 AX:
A significant upgrade over WiFi 5, WiFi 6 shines when you’re sharing a network with a lot of people (think hundreds). It offers better reception, increased bandwidth, and reduced latency, making it perfect for crowded environments like classrooms, libraries, or coworking spaces.
WiFi 7 or 802.11 BE:
The newest kid on the block in 2025, WiFi 7 takes everything WiFi 6 does well and cranks it up a notch. With faster speeds, lower latency, and improved multi-user performance, WiFi 7 is ideal for high-bandwidth tasks like video conferencing, streaming 4K+ videos, or even real-time collaborative editing. While it’s mostly found on premium laptops and routers right now, it’s worth keeping in mind if you’re looking for the most future-proof option.
If you’re teaching from home, you can pick any and still be fine.
6) Storage
Type: SSD vs HDD
SSDs (Solid State Drives ) are several times faster than HDDs and they make the whole system start up in seconds. That is, it will take literally seconds, to get your laptop ready to go from the moment you turn it on.
It also speeds up opening/closing files/programs. Virtually all laptops released within the past 5 years have an SSD now. You don’t have to watch out for HDDs unless you’re buying old refurbished laptops.
Capacity
Unless you’re an avid gamer too you aren’t likely to worry about storage capacity.
Let’s run some numbers:
Windows 10 Home (not S mode) :64GB
Any MS Office (latest or not they all take up the same space) :5GB
Video + Photo Editor :Adobe Premiere (8GB) + Photoshop (16GB)
Zoom/Discord/Video players and other teaching software:10-15GB
1000 Books:20 GB
Videos/lectures: 1GB per 1h video. 100 videos = 100 GB.
In the worst case scenario, you’ll need ~ 200GB. Most laptops have 256GB (those with Windows 11).
What if you store a lot videos? or Play STEAM games?:
Assuming you’ve got 300 zoom videos of 1h each. You’ll need an extra 300GB…thus you’ll need 512GB.
If you play games on top of that, you’ll need:
- Size of the average AAA Game like FortNite/WoW/MC ~50GB. 150GB for 3 games.
If you listen to lots of music:
- x1000 mp3 songs (3.5MB each) ~ 3.5Gigs
Making a total of ~700GB.
In the most extreme scenario, you’ll need 1TB of storage.
Upgrading storage
If you buy a laptop with 256GB or 512GB and you feel you need more space, you can always upgrade storage. It is an easy but long process. I have written a guide on how to do it here. You don’t have to do it right after buying laptop you can just wait and see if you need more space.
7) Operating System
OSX(Mac) vs Windows
Remote desktop apps, Office and the usual stuff are all available on both Windows and Macs.
OSX is only going to be a problem if you’re using software made by your institution and said software only runs on Windows.
Chrome/Windows 10 S mode:
You can “MAKE DO” with these Operating systems provided you only use the basic stuff and most commonly used software on the full version of Windows since such software have a version that runs on these. For example, excel & zoom are all there.
However, LMS software, information delivery & collection software & classroom management software aren’t likely to have a version that runs on these.
8) Ports
You don’t have to check every laptop to see if they have ports for projectors or external displays. All modern laptops have at least TWO USB ports (worst case scenario one) , a USB-3 ( thunderbolt port ) , an HDMI port (to attach external monitors & projectors) .
Projectors:most have an HDMI some have a VGA port if that’s the case then you’ll have to buy an adaptor because virtually all modern laptops lack a VGA port.
Comments?
If you have any questions, questions or any suggestions. Please leave a comment below. Your input is taken seriously in our posts and will also be used for future updates.
5
Author Profile
- I am physicist and electrical engineer. My knowledge in computer software and hardware stems for my years spent doing research in optics and photonics devices and running simulations through various programming languages. My goal was to work for the quantum computing research team at IBM but Im now working with Astrophysical Simulations through Python. Most of the science related posts are written by me, the rest have different authors but I edited the final versions to fit the site's format.