How to know if RAM is upgradeable on your Laptop
If your laptop is thin and/or small (11 inch), it’s almost guaranteed it isn’t upgradeable.
Simply because the RAM will be SOLDERED or GLUED to the motherboard thus cannot be taken out to replace and due to the small size it won’t be able to support an additional RAM stick.

Otherwise, chances are your laptop RAM will AT LEAST be replaceable which you can replace with bigger RAM (say replace a 4GB RAM stick with an 8GB RAM stick).
Now the most effective way to tell if its upgradeable is by obviously taking it apart and look for any RAM slots as shown in the picture below:
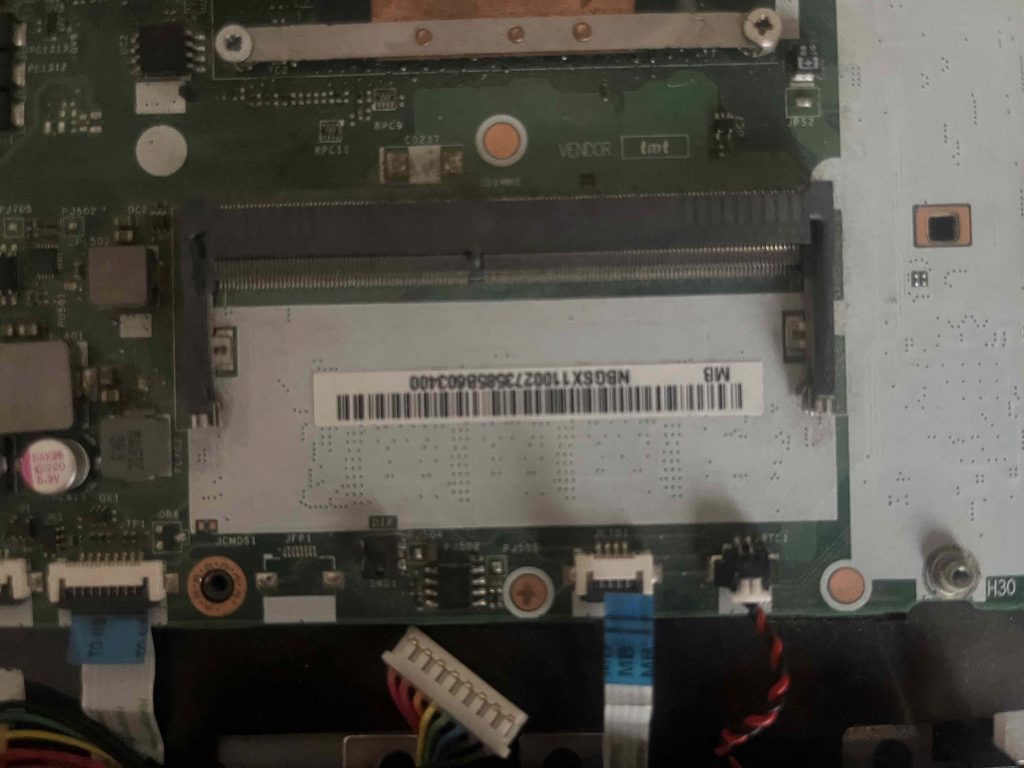
However, we want to avoid that as that can be quiet scary for the non-computer savy. I’ll show you about 5 or 6 other ways in this post starting with the most efficient and fast one.
1. Check the Manufacturer’s Specifications
The next most effective method is by checking out the manufacturer’s specifications sheet about your laptop model. If you can find the PDF sheet of the specifications, you will not only be able to tell how much RAM it supports but also what KIND of RAM it supports (there are many shapes depending on the generation: DDR3, DDR4, DDR5, etc).
You can find out by quickly typing the following query on google’s search bar. Let’s take for example, Lenovo IdeaPad 3 :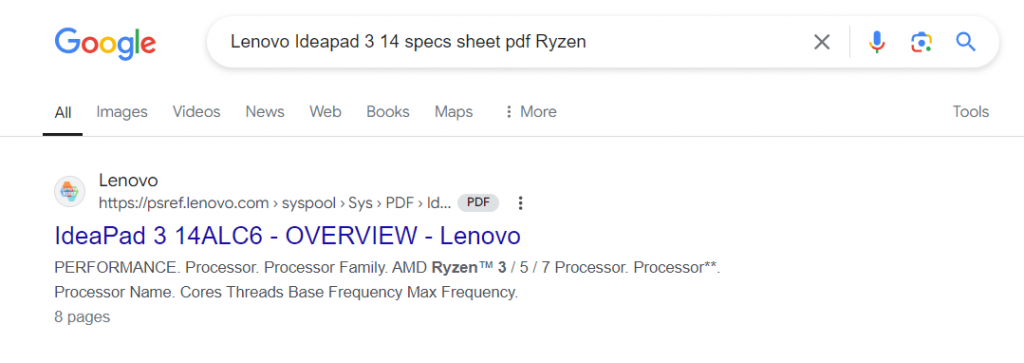
Ideally you want to type the laptop’s model name so you get the correct specifications sheet. If you don’t have the laptop’s model name, just type the processor used.
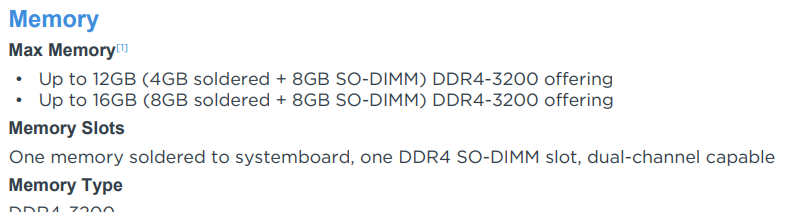
The specs sheet in this case indicates theres one RAM stick SOLDERED and another one free to upgrade. It tells you the exact RAM Type so you don’t make the mistake of buying RAM with the wrong shape or generation.
2. Use Online Tools Like Crucial or Kingston
Some tools from Crucial or Kingston can detect your laptop’s RAM configuration and show whether it’s upgradeable or not.
- Crucial System Scanner: Download and run the Crucial System Scanner tool. Run it and it will show you your RAM configuration and possible upgradeability. This scanner is an exe file but it runs on a web browser. It will show you results as shown below:
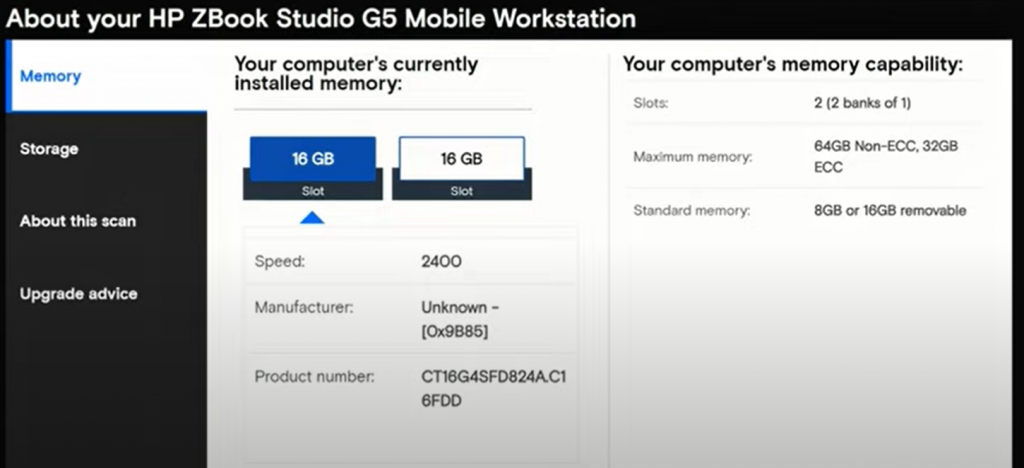
- Kingston Memory Finder: This is a database that will tell you whether your laptop’s model is RAM upgradeable or not along with all the info you need to replace/upgrade RAM.
3. Check RAM with Task Manager
This will be a quick basic check and overall tell you whether your computer supports more RAM or not. However, it won’t say the exact RAM type it supports nor how many slots are available.
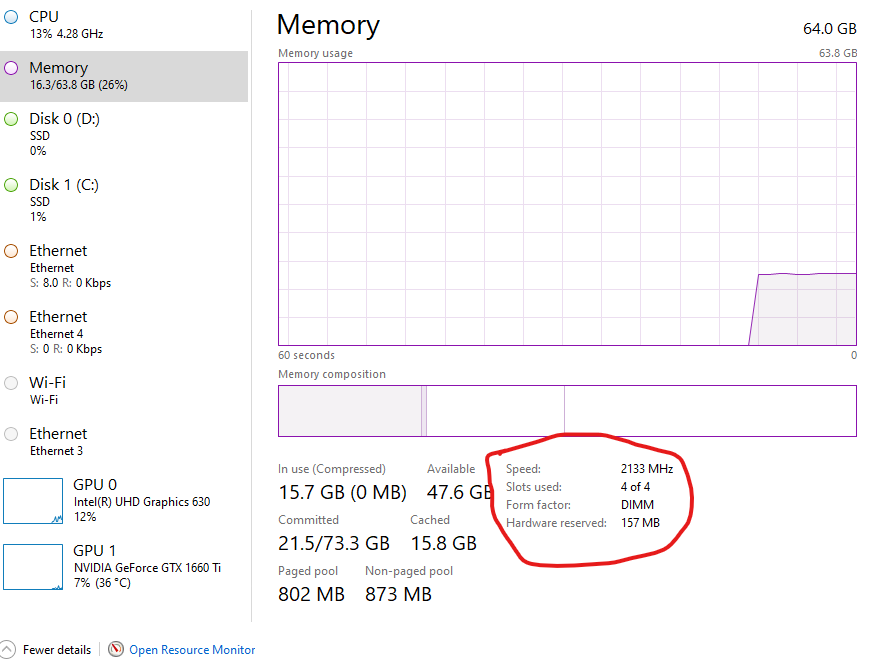
- Task Manager: Open Task Manager (Ctrl + Shift + Esc), go to the “Performance” tab, and check the “Memory” section to see how many slots are used and the total memory.
4. Checking System Information (Windows)
The System information tool not only tells you whether your laptop is upgradeable or not. You can get complimentary information on the RAM configuration too so you can plan out how to do the upgrade (2 upgrades, size of RAM stick, etc).
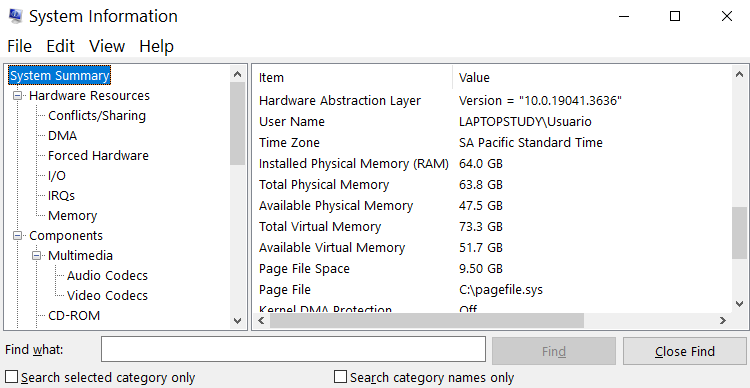
To find the systems information tool:
Go to the Windows search bar, type “System Information.” Look under the “Installed Physical Memory” section for RAM details as shown in the figure.
5. Check RAM with “About This Mac” (macOS)
If you have a Macbook chances are its not upgradeable, however, older models are upgradeable to see if yours is.
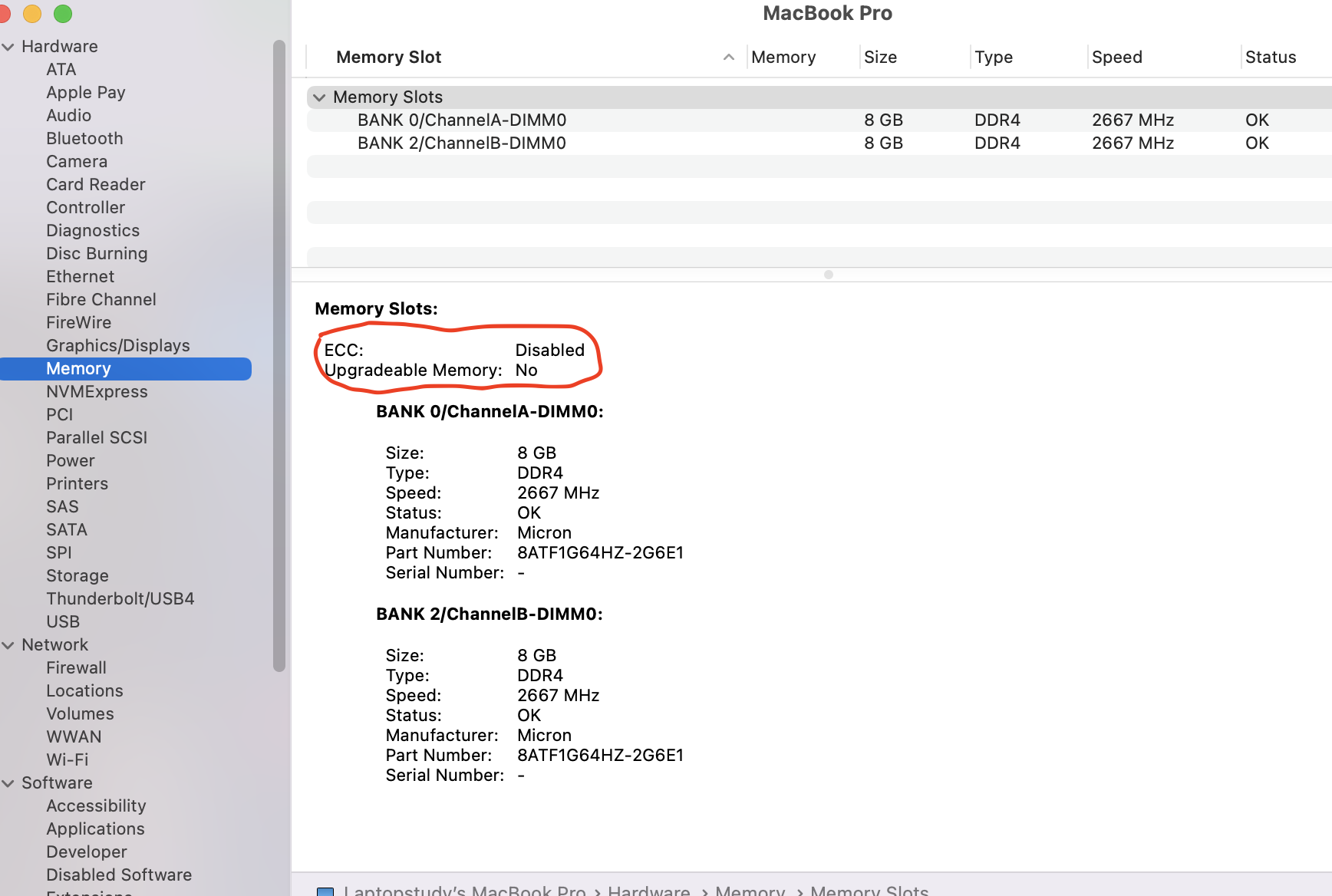
Click the Apple Menu > “About This Mac.”
- Click “Memory”: If the memory is upgradable, it will display the current RAM and the number of available slots.
Most modern MacBooks, especially models from 2012 onward, have soldered RAM, meaning the memory cannot be upgraded after purchase.
6. Check Physically by Opening the Laptop
I know you are “scared” of physically opening your laptop but hey if you are going to upgrade RAM anyways, eventually you’ll have to do it.
Note that if your laptop is thin or small (less or equal to 13”), I advice you NOT to do this because the process of disassembling becomes much more difficult and it will most likely be in vain.

External RAM Slot:
Now you don’t have to physically remove the bottom panel to see if there are available slots. As shown below, some laptops make it obvious by letting you upgrade RAM through a small compartment as shown in the figure below. Just turn your laptop upside down and you’ll be able to tell.
Internal RAM Slot:
I have a whole post about how to do the upgrade which also shows you how to check for internal RAM slots in this link. The process is long depending on the laptop but it’s overall much easier than upgrading storage.
Author Profile
- I am physicist and electrical engineer. My knowledge in computer software and hardware stems for my years spent doing research in optics and photonics devices and running simulations through various programming languages. My goal was to work for the quantum computing research team at IBM but Im now working with Astrophysical Simulations through Python. Most of the science related posts are written by me, the rest have different authors but I edited the final versions to fit the site's format.




