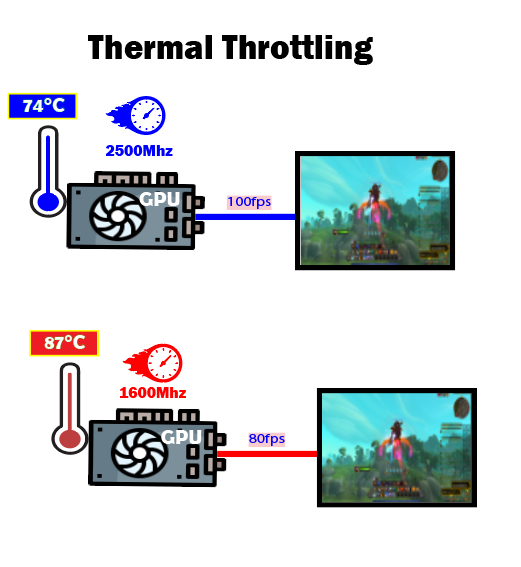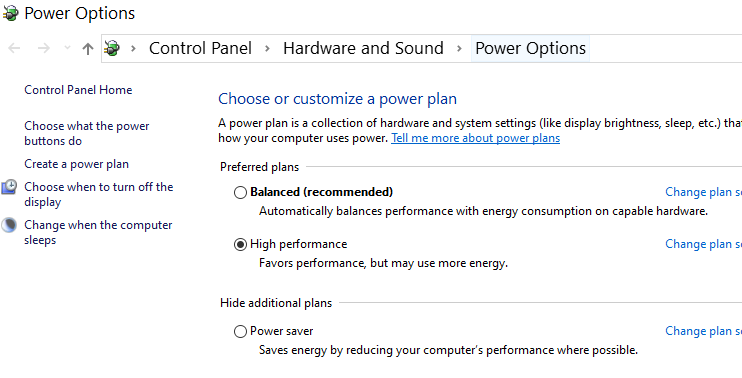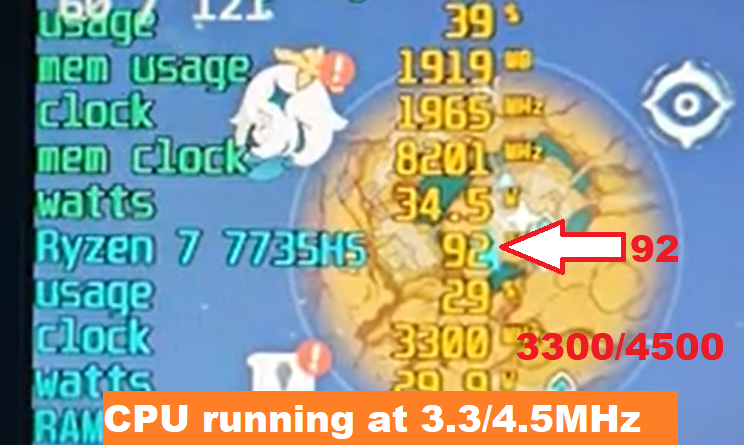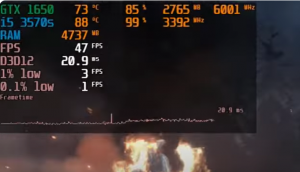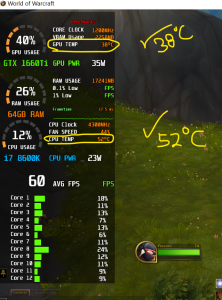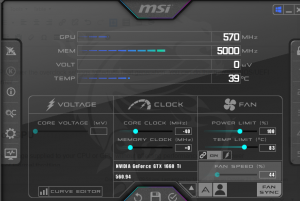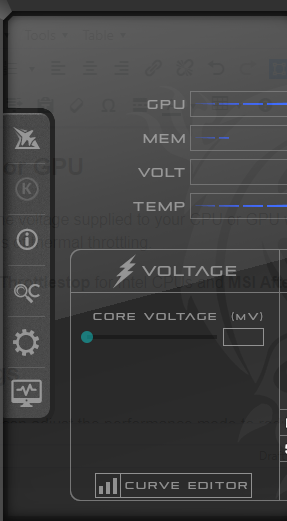Thermal throttling MUST be avoided not only because of it causes performance drops but also because it can overtime destroy your laptop or computer.
How? It damages your GPU and CPU. The two most expensive components on a desktop and these are not replaceable on laptops.
What is thermal throttling?
Imagine you’re running in peak summer in Tokyo (which is known to have one of the highest temperatures during the summer). Running itself naturally raises the temperatures of your body. If you combine that with the dangerouls high temperatures of your surroundings, the chances of you collapsing become pretty high.

There might come a point where you start to feel dizzy and lightheaded and that’s exactly when you must slow down to prevent a heat stroke.
When talking about computers….
If you decide to put your system under very HEADY workloads, the CPU/GPU temperatures will be put under full physical stress thus they will naturally raise their temperatures. To prevent the high temperatures from damaging the CPU/GPU, the cooling system must be effective enough to keep the temperatures below ~85 degrees.
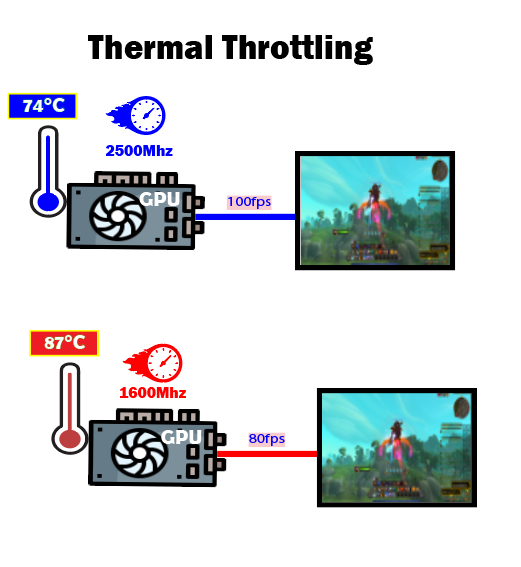
If the cooling system is not good enough to keep temperatures low, the GPU/CPU will automatically “slow down” in order to cool down a little bit which means it will run at lower clock speeds leading lower performance. This is called thermal throttling.
In the context of gaming, this results in lower framerates as shown in the figure.
Note: The temperature when thermal throttling starts to happen is usually between 85 and 100 Celsius.
Sings of Thermal Throttling
Obviously, the first most obvious sign is having a super hot laptop near the area CPU/GPU is located. A Not so obvious sign are the fans going full speed and making a loud noise.
If we are talking about performance, you’ll notice:
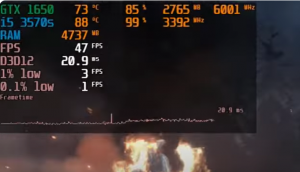
- Gaming: sudden FPS drops, lag, stuttering, and increased fan noise. The game may feel sluggish, with occasional crashes or freezes as the system struggles to cool down.
- 3D Animation: Rendering times increase significantly, and real-time previews become choppy or laggy. You may also experience crashes or delays when manipulating complex models and animations.
- 3D CAD Work: Slowdowns occur when rendering models or running simulations, with noticeable lags when rotating or zooming in on large assemblies. Programs might freeze or crash during heavy calculations.
- Photo Editing: Applying filters, using brushes, and working with high-resolution images become sluggish, with potential delays and crashes during complex tasks. The software may freeze during large exports or operations.
- Video Editing: Rendering times and video exports take much longer, and timeline playback stutters, especially with high-resolution footage. The system may drop frames or crash during heavy editing tasks like color grading.
How to Check For Thermal Throttling
Now sometimes it might not be so obvious until it is too late and your laptop/computer dies…so it’s a good idea to check and not wait for “signs”. You can use ANY of the following four methods, though the first one is all you need you can use the other methods as complementary tools:
- Use hardware monitoring tools: Tools like HWMonitor, Core Temp, or GPU-Z can track CPU and GPU temperatures in real time.
- Check CPU and GPU clock speeds: Use monitoring software (like MSI Afterburner, CPU-Z, or HWiNFO) to check if clock speeds drop significantly under load. A sudden drop in clock speeds is a clear sign of throttling.
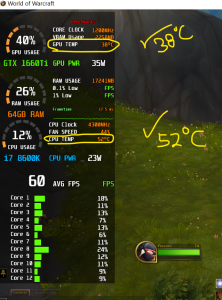
- Look for system logs: Some systems log thermal events. You can check these logs in Event Viewer on Windows or system logs on Linux to see if thermal throttling warnings or errors are recorded.
- Run stress tests: Use tools like Prime95, FurMark, or AIDA64 to stress your CPU and GPU. If you notice a significant performance decrease or high temperatures during the test, your system might be throttling due to heat.
How to Prevent or Reduce Thermal Throttling
If you are buying a laptop, it’s very important to research and read reviews. All laptops shown in this website, as long as you do the kind of work specified in the descriptions, will not thermal thorttle. If you already bought a laptop or you have a PC that shows signs of thermal throttling…you have to adress the issue FAST starting with:
a. Improve Cooling
- Cool Pad + AC: First and foremast, ensure the temperatures are low in your room and around your laptop. If you’re playing in the summer, turn on the AC and of course BUY a COOLING PAD if you’re using a laptop.
- Improve Airflow in Desktops: If you have a desktop that thermal throttles, try to to clean it yourself before taking it to the technician. Clean the fans and vents heat sinks. If that fails to bring Temperatures down….do the next step.
b. Thermal Paste

Thermal paste IMPROVES heat transfer between the heatsink and the CPU/GPU. However, thermal paste wears off, if you have an old laptop or desktop, it’s likely that yours has also worn off. Reapplying thermal paste might solve the problem altogether. Obviously, you don’t want to do this yourself, better take it to a computer technician and ask for thermal paste change.
c. Lower Overclocking
If you’ve overclocked your CPU or GPU, lower the overclock settings to reduce heat generation. You can do this through BIOS/UEFI settings or software like MSI Afterburner.
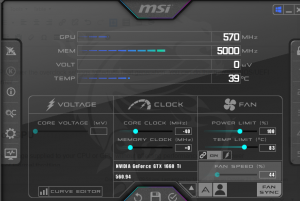
d. Undervolt Your CPU or GPU
Undervolting is a method to reduce the voltage supplied to your CPU or GPU without affecting performance. This can lower temperatures and reduce the chances of thermal throttling.
- Use software like Intel XTU or Throttlestop for Intel CPUs and MSI Afterburner for GPUs to adjust voltage settings.
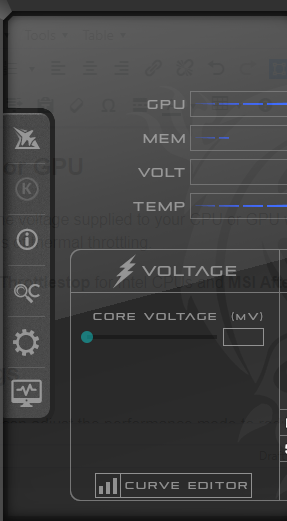
e. Adjust Power Settings
In your system’s power settings, adjust the performance mode to reduce the maximum power. This can lower the temperature at the cost of a slight performance drop.
- Windows: Go to Control Panel > Power Options and select a balanced or power-saving plan.
- macOS: Go to System Preferences > Energy Saver and lower the settings for better thermal management.
Author Profile
-
Miguel Salas
-
I am physicist and electrical engineer. My knowledge in computer software and hardware stems for my years spent doing research in optics and photonics devices and running simulations through various programming languages. My goal was to work for the quantum computing research team at IBM but Im now working with Astrophysical Simulations through Python. Most of the science related posts are written by me, the rest have different authors but I edited the final versions to fit the site's format.