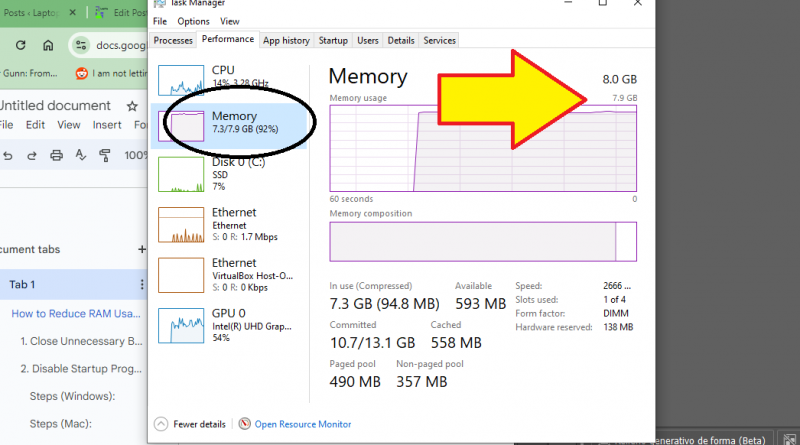Make More RAM Without Upgrading RAM
This is going to be a problem for those who bought a laptop for everyday tasks with either 4GB or 8GB RAM but suddenly need more RAM because they are playing a game or running a heavy app.
Now…
The best solution would be to upgrade your RAM. Either replace your RAM stick with a higher memory or add additional RAM stick if there is an additional free slot as shown in this post.
In the scenario, you cannot upgrade RAM for X reasons. You can free up a few gigabytes with the following steps:
1. Close Unnecessary Background Applications
This first step is obvious but you might be surprised of what applications are taking too much RAM.
- Windows: Use Task Manager (Ctrl + Shift + Esc) to see which applications are consuming the most RAM.
- Mac: Open Activity Monitor (Cmd + Space, then type “Activity Monitor”) and check the “Memory” tab for running processes.
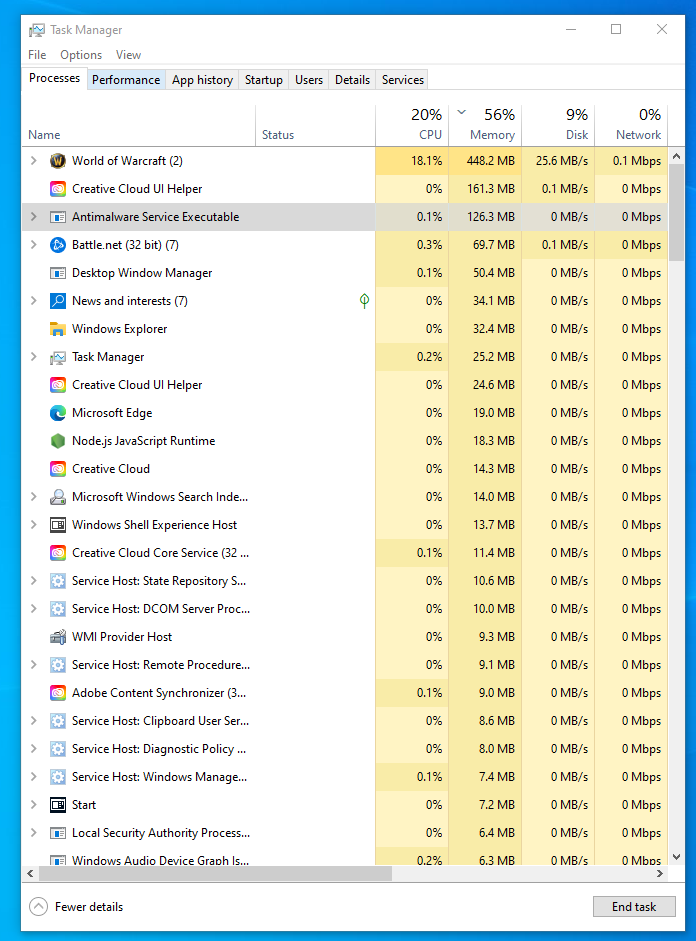
Most of the time the problem is going to be Chrome. This is probably all you will need to close and if you cannot close because you need a web browser just use FireFox instead.
Here’s a good guidelines to avoid closing important process:
- Close processes that have names of software you’ve installed
- Close processes that APPEAR in your taskbar (lower right corner near the clock)
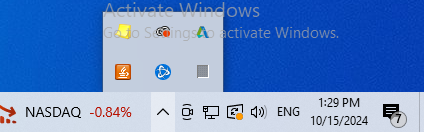
2. Disable Startup Programs
Many applications are set to run automatically when you start your laptop, eating up RAM before you even begin using the system.
- Windows: Go to Task Manager > Startup tab and disable non-essential apps from launching at startup.
- Mac: Go to System Preferences > Users & Groups > Login Items to remove unnecessary startup items.
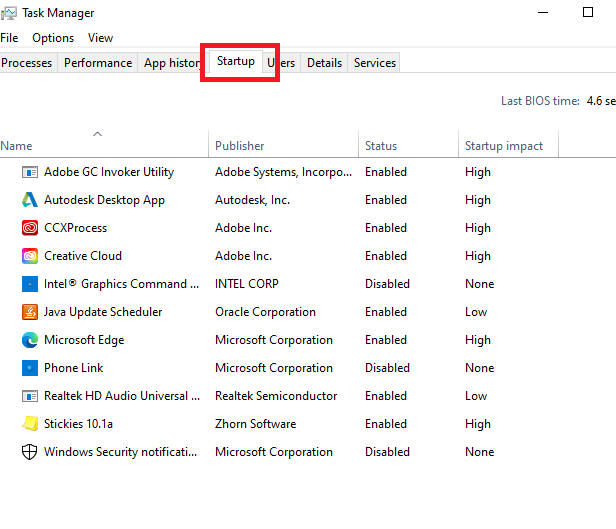
Steps (Windows):
- Open Task Manager (Ctrl + Shift + Esc).
- Go to the “Startup” tab.
- Disable programs you don’t need at startup.
Steps (Mac):
- Go to System Preferences > Users & Groups.
- Click the “Login Items” tab.
- Select and remove unnecessary apps from the list.
3. Uninstall Unused Programs
Removing programs not only will get rid of unnecessary processes but will make sure you remove ALL unnecessary processes.
I talk about REPLACING the software you use for lighter software in the next step but before you even do that. Remove all software you do not find useful AT ALL.
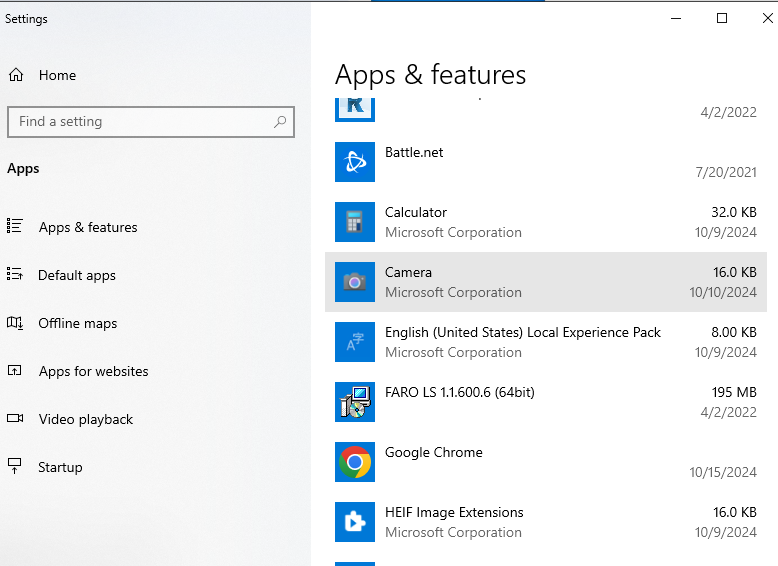
Once you remove software you don’t use. If you are still running into RAM issues.
You can proceed with the next step.
4. Use Lightweight Software Alternatives
If you are running out of RAM, it’s like you’re running several applications at once and though your workflow may depend on ALL these applications. I bet a few are NOT as CRUCIAL.
In other words, you can keep your main tool (a game, adobe, IDE) but you can free up memory by using an alternative to the other software.
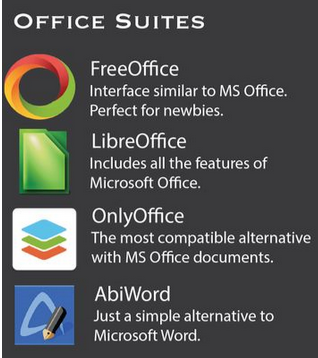
- Chrome: Firefox or Brave.
- Microsoft Office: Try lightweight alternatives like LibreOffice or Google Docs.
- Photo Editing Alternatives: Use GIMP or Paint.NET instead of Adobe Photoshop.
For a complete list of usesul software (FREE of CHARGE) check out my post: 100 Free Software For Students. Its written for students but anyone can find useful software from that list.
5. Clear Cache and Temporary Files
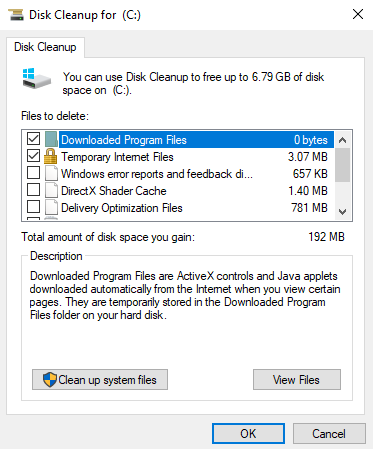
Over time, cache and temporary files can accumulate and consume RAM. Regularly clearing these can free up memory for other tasks.
- Windows: Use Disk Cleanup to clear temporary files.
- Mac: Use built-in or third-party tools like CleanMyMac to clear cache and temporary data.
Steps (Windows):
- Open “Disk Cleanup” by typing it into the Start menu.
- Select your drive and choose “Temporary Files.”
- Click “OK” to delete.
Steps (Mac):
- Use Finder > Go > Go to Folder.
- Enter “~/Library/Caches” and delete unnecessary files.
6. Disable Browser Extensions and Tabs
Web browsers extensions consume RAM too. The more tabs you have open and the more extensions you have active, the more RAM you will need.
For the tabs problem, you can either limit the number of open tabs, or use extensions like OneTab to consolidate them.
For the unnecessary extensions problem, just disable or uninstall them.
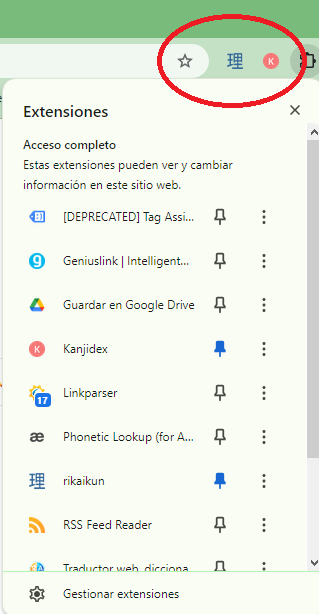
7. Disable Visual Effects
Turning off visual effects can reduce RAM usage, particularly on older laptops. These effects are nice but they are unnecessary for most people with the exception of content creators (photo, image).
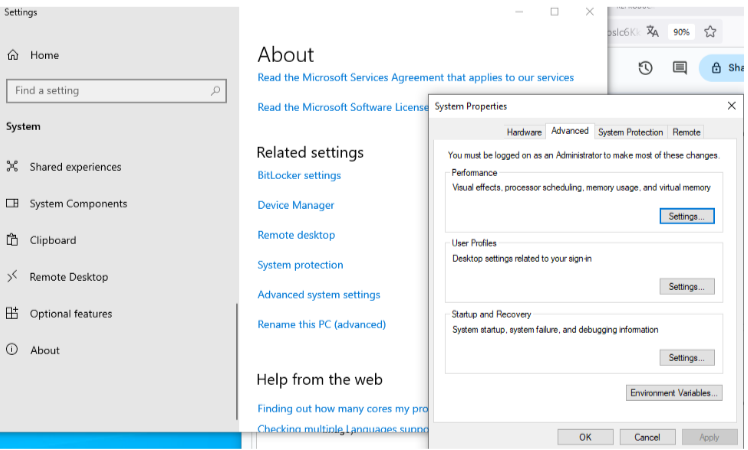
- Windows: Right-click “This PC” > Properties > Advanced system settings > Performance Settings > Adjust for best performance.
- Mac: System Preferences > Accessibility > Display > Reduce Motion.
Steps (Windows):
- Go to Advanced System Settings > Performance Settings.
- Select “Adjust for best performance.”
8. Increase Virtual Memory (Page File)
This means using your storage as RAM.
You can increase “RAM” or memory for computing (or additional processes) by making virtual memory (or page file) out of your storage which acts as RAM.
However, it’s MUCH slower than actual RAM, so this should be a LAST LAST option. Basically follow the same steps as above but navigate to the Performance Options
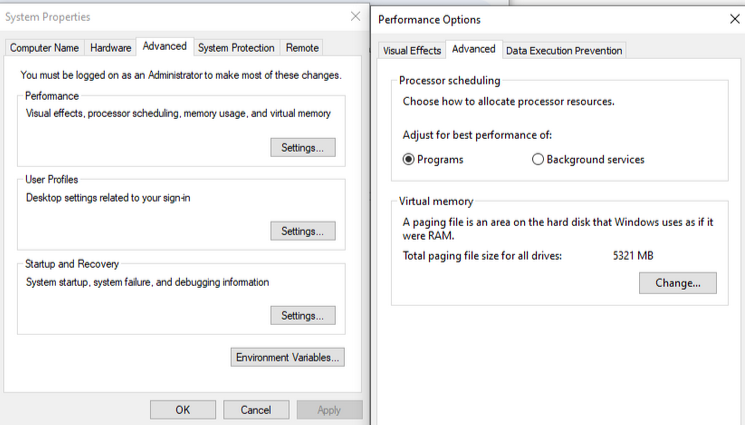
Windows: Go to Control Panel > System > Advanced System Settings > Performance Settings > Advanced > Virtual Memory and increase the page file size.
Mac: macOS automatically manages virtual memory, but reducing overall system load can help.
9. Use ReadyBoost
This last method should be reserved for super old laptops that dont even have an SSD (Solid state Drive) as storage. HDDs are slow so if you use the above method, it will still be significantly slow.
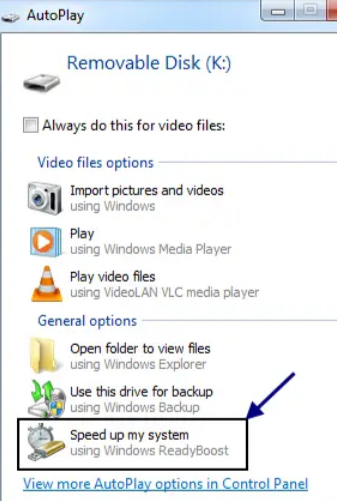
This method only works on Windows systems. Basically, you want to use Ready Boost. This is a windows only tool that will take your USB drive and make more RAM memory out of it. Basically giving you virtual memory as in step 2. Again this is a better alternative than using slow HDD storage as virtual memory. If you have an SSD this method is not recommended.
Author Profile
- I am physicist and electrical engineer. My knowledge in computer software and hardware stems for my years spent doing research in optics and photonics devices and running simulations through various programming languages. My goal was to work for the quantum computing research team at IBM but Im now working with Astrophysical Simulations through Python. Most of the science related posts are written by me, the rest have different authors but I edited the final versions to fit the site's format.