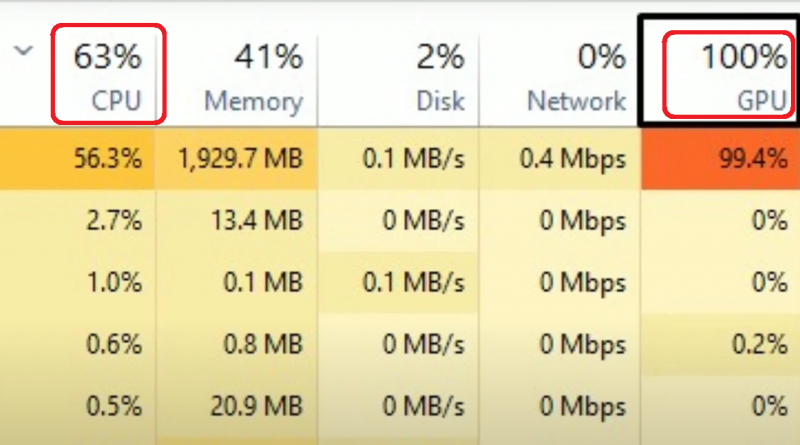GPU Bottleneck: What is it? How to fix it (Easy Guide)
The number one cause of performance issues with gaming or 3D work is a CPU or GPU bottleneck. Out of the two, the GPU bottleneck is the most common.
1. What is a GPU Bottleneck?
GPU bottleneck simply means the graphics card is not “powerful” enough to keep up with the CPU.
While the CPU does ALL the calculations regarding the physics, values and raw data , the GPU’s job is to RENDER images from these data. Say the CPU gives the values for the colors of trees, lakes and the character’s current position. The GPU uses that data to render how it would look like then send it to the monitor as shown below.
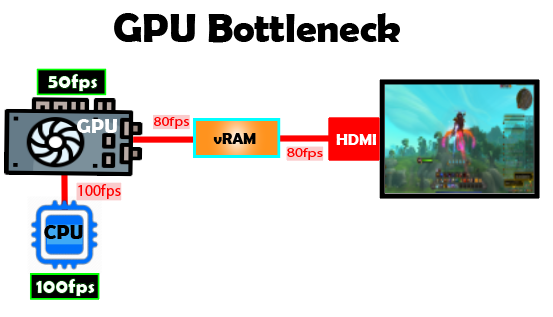
Now…
When it comes to gaming, the performance is measured by framerates. The more “images” are sent to the monitor, the higher the performance of your system right? That means a smoother game experience.
If the GPU cannot keep up with the number of “image data” sent by the CPU , then it creates a bottleneck.
In the figure above, the CPU has the power to process data for 100 framerates per second….however…the GPU can only render and deliver 50 frames per second.
The bottleneck or the “limiting” factor is the GPU.
In a game, this results in lower frame rates, graphical stuttering, or slowdowns, particularly in high-resolution or high-detail environments.
2. Causes of GPU Bottleneck
Now, we know what causes a GPU is basically not having a GPU that’s fast enough to keep up with the CPU but in what instances , say, when working with applications does this USUALLY happen?

Video Editing: High-res footage and effects, 4K/8K video, complex transitions, or color grading can overwhelm the GPU.
Photo Editing: High-res images and filters, Editing large images with GPU-accelerated effects.
3D Animation: Rendering and simulations, High-polygon scenes, real-time previews, and particle effects are GPU-intensive.
CAD Work: Complex models and real-time rendering, Large, detailed designs and live renders strain the GPU.
Gaming: High frame rates and effects, High-res gaming, ray tracing, and post-processing demand significant GPU power.
3. Signs of GPU bottleneck
Of course, leaving aside a hot chasis (laptop) or a loud fan (it starts to work harder), the signs when working with apps are the following:

Video Editing: One of the clearest signs of a GPU bottleneck is when playback becomes sluggish or choppy, particularly with high-resolution footage like 4K or 8K. You’ll also notice significantly longer rendering times, especially when working with complex transitions or heavy color grading effects, as the GPU struggles to keep up with the demands of processing these in real-time.
Photo Editing: Apparent when the software slows down while applying filters or handling large, high-resolution images. You may experience delays when making adjustments, and tasks like zooming or using GPU-accelerated tools like noise reduction may take longer than usual, causing frustration when working on multiple images or detailed edits.
3D Animation: Usually shows up as stuttering or lag when navigating the viewport, particularly with complex, high-polygon models or particle simulations. Real-time previews may feel sluggish, and rendering times can drag on, especially when the scene requires intensive GPU processing.
CAD Work:manifests as lag when interacting with large, complex models. Rotating or zooming into detailed architectural or engineering designs might become slow and unresponsive, particularly when trying to render or simulate complex structures in real time.
Gaming:the clearest sign of a GPU bottleneck is low frame rates or stuttering visuals, especially when playing at high resolutions or with demanding settings like ray tracing enabled. The game may feel unresponsive, with noticeable delays between player inputs and on-screen actions, particularly during graphically intense moments.
4. How to Check for a GPU bottleneck
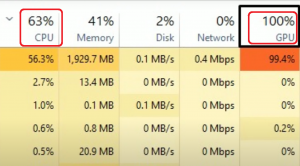
- Monitor GPU/CPU usage: Use tools like MSI Afterburner or Task Manager to see if GPU usage is close to 100% while CPU usage is significantly lower.
- Check FPS in games: Sudden drops in frame rate or stuttering during gameplay can indicate a GPU bottleneck.
- Lower resolution and settings: Reduce the resolution or disable effects like ray tracing to see if performance improves.
- Use benchmarking software: Tools like 3DMark or Unigine Heaven can stress test the GPU and show if it’s underperforming.
- Compare performance to similar systems: Use online benchmarks or comparison videos to see if your GPU is delivering expected performance.
- Look for thermal throttling: Use software like HWMonitor to check if high GPU temperatures are causing performance to slow down.
- Test with less demanding tasks: Run less intensive applications and monitor if performance stabilizes, which could confirm a GPU bottleneck in heavier tasks.
5. How to Fix or Minimize GPU Bottleneck
The only true way and best way to fix the issue is by upgrading your GPU or in the case of laptops simply buy another laptop with a better GPU or a better COOLING system.
If you can’t do that, you can do the following to minimize the impact when gaming or when working with GPU intensive apps:
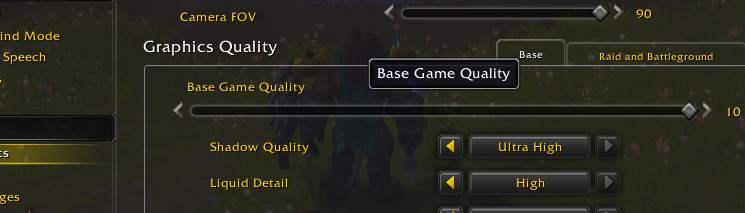
a. Lower Graphics Settings
Reducing graphics settings can lessen the strain on the GPU. Lowering the resolution, disabling anti-aliasing, or reducing texture quality can help.
- Lower Resolution: Switch from 4K to 1440p or 1080p for improved frame rates.
- Turn Down Visual Effects: Lower settings like shadows, reflections, and particle effects to reduce the GPU load.
There are lots of tutorials on youtube depending on the application and game the methods will be different.
b. Use V-Sync or Frame Rate Cap
Enabling V-Sync or setting a frame rate cap can prevent your GPU from overworking and reduce bottlenecks. V-Sync synchronizes the frame rate of the game with your monitor’s refresh rate, preventing the GPU from rendering more frames than your monitor can display.
c. Overclock Your GPU

Overclocking your GPU can provide a performance boost, allowing it to process more data per second. Tools like MSI Afterburner or EVGA Precision X1 can be used to squeeze out extra performance. You have to consider temperatures here and see if they are too high (usually anything above 85 degrees is considered dangeorus). If temperatures are too high AFTER overclocking, then do not overclock your GPU.
Is a GPU Bottleneck Always Bad?
Not all GPU bottlenecks are bad. In fact, it’s common for most systems to experience some level of GPU bottleneck, especially during graphically intensive tasks. The key is to ensure the bottleneck isn’t so severe that it negatively impacts your system’s performance or that it doesn’t result in high temperatures that might damage your system.
Author Profile
- Miguel Salas
- I am physicist and electrical engineer. My knowledge in computer software and hardware stems for my years spent doing research in optics and photonics devices and running simulations through various programming languages. My goal was to work for the quantum computing research team at IBM but Im now working with Astrophysical Simulations through Python. Most of the science related posts are written by me, the rest have different authors but I edited the final versions to fit the site's format.