6 Best Laptops For SolidWorks 2025 (Latest Update)
The best laptop for SolidWorks should ensure stable, lag-free performance as you viewport, simulate, and model parts.
The hardware requirements depend on the size of your projects.
A small project (under 100 parts) is less likely to crash on laptops with a 2GB VRAM GPU.
However, a large assembly (500+ parts) is very prone to crashing during viewport unless you have a laptop with 6GB of VRAM.
Take for example, the following project:

A consumer (gaming) laptop with a 2-4GB VRAM GPU can handle it pretty easily.
On the other hand…
Once you’re dealing with part counts in the thousands—like a project from an automobile company—you’ll want to look at laptops with at least 6GB of VRAM.
Basically, the bigger the assembly, the more VRAM you’ll need

Now…
How do you get reliable info on the GPU you need for SolidWorks?
- The official site recommends certified workstation laptops. They definitely perform better than any ‘gaming laptop,’ but they’re overkill and way too expensive for most people reading this.
2. You could ask for advice on the SolidWorks subreddit—just be specific about what you’re doing in Solidworks. The only downside is, a lot of people there will still recommend workstation GPUs no matter what you say.
Now..
I have used Solidworks since my 3rd year in college and have used the software thereafter on different rigs with increasingly higher assmbly sizes (50-1000 parts).
Recommended Laptop Specs For Solidworks
In my company we have a lab and a personal laptop in the office, the lab gives me access to different rigs with different hardware and since my assemblies usually range from 100 to 1000 parts, this has naturally forced me to benchmark the software under different hardware configurations.
The following table is based on my experience benchmarking Solidworks under several different hardware configurations during my lab years:
| Small 100-300 | Large 500-1000+ | |||
| Modeling & Drawing | Simulation & Rendering | Modeling & Drawing | Simulation & Rendering | |
| GPU | 2GB vRAM GPU |
4GB vRAM GPU |
6-16GB vRAM NVIDIA RTX GPU 6-16GB vRAM RTX workstation GPU: Ex. RTX Ada 3000, 5000 |
|
| CPU | 10th-14th gen Core i5 5th-8th gen Ryzen 5 |
10th-14th gen Core i5 5th-8th gen Ryzen 5 |
Intel Core i7 H 11th-14th gen Ryzen 7 H 5th-8th gen 5th 6th gen |
Latest Core i7 or Core i9 Ryzen i7 or Ryzen 9 |
| RAM | 8GB | 16GB | 16GB | 32-64GB |
[1] More specifically 100 parts = 4GB vRAM. 500-1000=6GB vRAM +1000-5000=8GB-16GB vRAM
This table is not very hardware specific but as long as you hover around the requirements for your project sizes, you will be alright .
Remember to be strict about the vRAM size according to your assembly size and the rest of the hardware will take care of itself automatically (these GPUs are automatically paired with required remaining hardware almost every time: CPU, RAM, SSD storage,etc).
Q: Why do you separate Modeling and Rendering?
Modeling is much less hardware demanding. One can model, draw , design on a less powerful machine (a laptop), then use a desktop to render or even a cloud service.
Don’t worry, the following laptops can do both on the same machine.
Top 6 Best Laptops for SolidWorks
Before you buy a laptop please keep in mind that the requirements for a student are different from a professional.
Student: will only need a 4GB vRAM GPU (100-300 parts projects) at the most. If you’re in college taking a solidworks class as an elective you may only need a 2GB vRAM GPU or no graphics card at all (rather just 16GB RAM for fast viewport).
Professional: Bare bone minimum is 6GB vRAM GPU on a laptop with a very recent Ryzen 7/Core i7 CPU.
What about workstation laptops and GPUs?
Stability is needed when you work on very very large assemblies because the software becomes more and more unstable the more complexity there is in the mechanics. I go into detail in the last section, give it a quick read if you’re interested.
1. Acer Nitro 17
The Best Laptop For SolidWorks – 8GB vRAM GPU

Intel Core i7-14650HX
16GB RAM DDR5
NVIDIA GeForce RTX 4060 Laptop GPU
1TB GB PCIe NVMe SSD (Free Slot for upgrade)
17.3″ QHD 165Hz IPS
6.8 lbs
2 hours
GPU: 4060RTX (8GB vRAM) vs 3060RTX (6GB vRAM)
For both students and professionals, a laptop with a mid-tier GPU—like the RTX 3060 or RTX 4060—offers a balanced performance. This year’s mid-tier RTX GPUs come with 8GB of VRAM, which might be more than students need, but the price difference compared to laptops with 6GB VRAM GPUs and the latest Core i7 CPUs is minimal.
The release of the 4th generation RTX GPUs has also made the 3rd generation RTX GPUs more affordable. So, if you’re a student and find a laptop with an RTX 3060 at a lower price, it’s a solid choice. You might not fully utilize 8GB of VRAM during your courses. However, if you plan to work on company projects soon, investing in a higher VRAM GPU could be beneficial. If you don’t see yourself working with SolidWorks professionally in the near future, consider other options.
CPU: AMD Ryzen 7 7840HS
The cool thing about this laptop is that it has the latest-gen Core i7 CPU. As far as laptops go, this is the newest Core i7 available. You could also consider the 8th-gen Ryzen model, but it’s not currently available on the Acer Nitro 17 (which is one of the most affordable laptops with this level of performance).
So far, the 14th-gen Core i7 seems to have better single-thread and multi-thread performance than the 7th and 8th-gen Ryzen 7 CPUs. But we’ll need more data to be completely sure about its edge in multi-threaded apps over the 8th-gen Ryzen 7, since that one just launched on laptops a few months ago. Check out my post here for benchmarks comparing Core i7 vs. Ryzen 7 performance across several generations.
RAM: 16GB vs 32GB
This laptop comes with 16GB of RAM, which should be plenty for most professionals. However, it’s not uncommon to need 32GB in some cases. If you work with:
- Models with over 1,000 parts
- Or need to render frequently
Then you might want to upgrade the RAM to 32GB after purchase. You’ll see the biggest performance boost in rendering, where those extra minutes saved can really add up.
Going beyond 64GB RAM can be helpful too, but it’s rare to need that much. If you do, you’d probably also need more CPU and GPU power, and a desktop might be a better choice
QHD + 17”
Another standout feature of this laptop is the display. It’s one thing to have a 17″ screen, but having it in QHD makes a huge difference in workspace. This gives you a bigger view of your 3D model while part modeling, plus enough room to keep more toolbars—whether from the software or plugins—right next to your canvas. You could do this on smaller displays too, of course, but the more interface/toolbars you add, the smaller your view of the model will be
Performance
This isn’t a laptop I’d recommend for an engineering student or someone just starting out in SolidWorks. This is a workhorse for someone already in the field or about to enter it—and even then, it might be more than you need.
As for how much this laptop can handle before lagging, I’d say you’ll get smooth performance with up to 1,000 parts on a 6GB VRAM GPU, and up to 1,500 parts with this GPU, with no lag. By ‘no lag,’ I mean a very smooth viewport as you add or edit parts.
Check out the example in the video below—it’s a bit old, but it’s still great for showing what a large project looks like.
Notice how the user can easily navigate the viewport and part model through the large assembly. Rendering a project of this size might take around 5-10 minutes if you max out the RAM to 32GB, but it would take longer with Core i5/Ryzen 5 CPUs that only have 4-6GB of VRAM
| Acer Nitro 17 | |
| PROS | CONS |
|
|
2. HP Victus Gaming 3
Budget Laptop for Solidworks

Intel Core i5-13420H
16GB RAM DDR4
3050 RTX (6GB vRAM)
1TB PCIe NVMe SSD
15.6″ FHD (1920 x 1080) IPS display
5.06 lbs
3 hours
This laptop is a better fit for those in engineering school or learning SolidWorks at an institute.
For engineering students, it might feel a bit overkill since most SolidWorks courses in school don’t go beyond 50-100 parts. However, it could be really useful during the first year after graduation—especially if you land a job in a 3D modeling role.
Hardware: 3050RTX
Performance
Performance should be very smooth when working on projects with 50-100 parts, with some lag starting to show up around 200-300 parts. For rendering, if you’re keeping parts under 100, it shouldn’t take more than 5 minutes.
Now…
This might feel like overkill if you’re staying below 100 parts—you might think that a laptop with 2GB VRAM would work just as well, and you’re not wrong. They’d perform similarly for smaller projects.
But if you check the prices, laptops with an MX450 or GTX 1050 aren’t that much cheaper than this 3050 RTX model. It’s only about $100 more.
So, if you’re using this laptop strictly for school, the extra $100 might not be worth it. But if you know you’ll be using SolidWorks professionally after school, that extra investment could be a good move.
| HP Victus Gaming 3 | |
| PROS | CONS |
|
|
3. MSI Raider GE78 500 SE
Best Laptop For Solidworks – 4090RTX

Intel Core i9-14900HX
64GB DDR5
NVIDIA RTX 4090 16GB vRAM
2TB NVMe SSD
18” 120Hz UHD+
7.9 lbs
1 hour
The latest MSI Raider comes with the new 14th-gen Core i9. As of early 2025, this CPU and GPU combo is the most powerful setup you’ll find on a gaming laptop.
Hardware
As of early 2024, the RTX 4090 is still the top dog—there’s nothing more powerful out yet. The RTX 50 series is expected around mid-2025.
But the 4090 has a massive 16GB of VRAM, which is crazy for a laptop—these are desktop-level specs! This kind of power is solid for handling huge SolidWorks projects, even with assemblies in the 5,000 to 10,000-part range
Performance
I haven’t had a chance to work with projects with thousands of parts, but based on my tests, an 8GB VRAM GPU handled a 2,000-part model at 60fps, and about 3,000 parts at half that framerate. So, my guess is that the RTX 4090 (with double the VRAM) could handle 5,000 parts smoothly at 60fps, with the framerate dropping gradually as you hit 6,000, 7,000, or even 10,000 parts. All estimates, of course—hopefully, you won’t ever need to tackle a project that size!
Photorealistic renderers like PhotoView360 should get a nice boost too, though the VRAM advantage won’t be as massive as it is for viewporting, since the 4th-gen RTX 4090 only adds around 2,000 more CUDA cores over the previous gen.
And don’t forget, this laptop has a recent Core i9 (though not the very latest), which should help speed up all stages of 3D modeling, especially rendering.
Because this is still a non-workstation GPU, some features will be limited, though RealView is still supported. Mostly, it’s some plugins that won’t be available (check the last section for details).
| MSI Raider GE78 500 SE | |
| PROS | CONS |
|
|
Quick Workstation GPU Lesson !
The next section will cover three workstation GPUs. Keep the following table in mind when shopping for workstation laptops—it gives you the relative performance of each workstation GPU available in 2024 compared to the more common and affordable ‘consumer’ or ‘gaming’ GPUs. This comparison can help you gauge their actual value and performance.
The takeaway is that unless you’re using special plugins or features that only workstation GPUs can unlock in SolidWorks…
| Workstation GPU | Consumer Equivalent | Cores/Shaders | Clock Speed | vRAM |
| P500 | MX150- | 256 | 1519 | 2GB |
| P520 | MX150 | 384 | 1493 | 2GB |
| K2100M | GT 750M | 576 | 667 | 2GB |
| K3100 | 765M- | 768 | 706 | 4GB |
| P620 | MX250/1050 | 512 | 1442 | 4GB |
| M620M | 950M- | 512 | 1018 | 4GB |
| M1000M | 950M | 512 | 1072 | 4GB |
| Pro WX 3200 | RX 550 | 1082 | 640 | 4GB |
| M2000M | 950M/960M | 640 | 1197 | 4GB |
| M1200 | 960GTX | 640 | 1150 | 4GB |
| P1000 | 1050GTX | 512 | 1519 | 4GB |
| P2000 | 1050Ti | 768 | 1468 | 4GB |
| T2000 | 1650/1660Ti | 1024 | 1785 | 4GB |
| T1000 | 1650- | 768 | 1455 | 4GB |
| RTX 3000 | 2070RTX+ | 1280 | 1380 | 6GB |
| RTX 4000 | 2070/2080 | 2560 | 1560 | 8GB |
| RTX 5000 | 2080RTX+++ | 3072 | 1350 | 16GB |
| RTX A2000 | ~3050Ti | 2560 | 1200 | 4GB |
| RTX A3000 | ~3060RTX | 4096 | 1560 | 6GB |
| RTX A4000 | ~3070RTX | 5120 | 1560 | 8GB |
| RTX A5000 | ~3080RTX | 6144 | 1695 | 16GB |
| RTX A5500 | ~380Ti RTX | 7424 | — | 16GB |
| RTX Ada 3000 | –4070RTX | 4608 | 8GB | |
| RTX Ada 4000 | ==4080RTX | 5120 | 12GB | |
| RTX Ada 5000 | 4090 RTX – | 7424 | 1680 | 16GB |
We’ll only go over some of the most recent and powerful workstation GPUs—the purple ones in the table. The rest are too weak and aren’t worth the extra features when you have large assemblies that will lag due to limited VRAM
4. Dell Precision 7000 7680
Certified Workstation Laptop For SolidWorks – Ada 3500
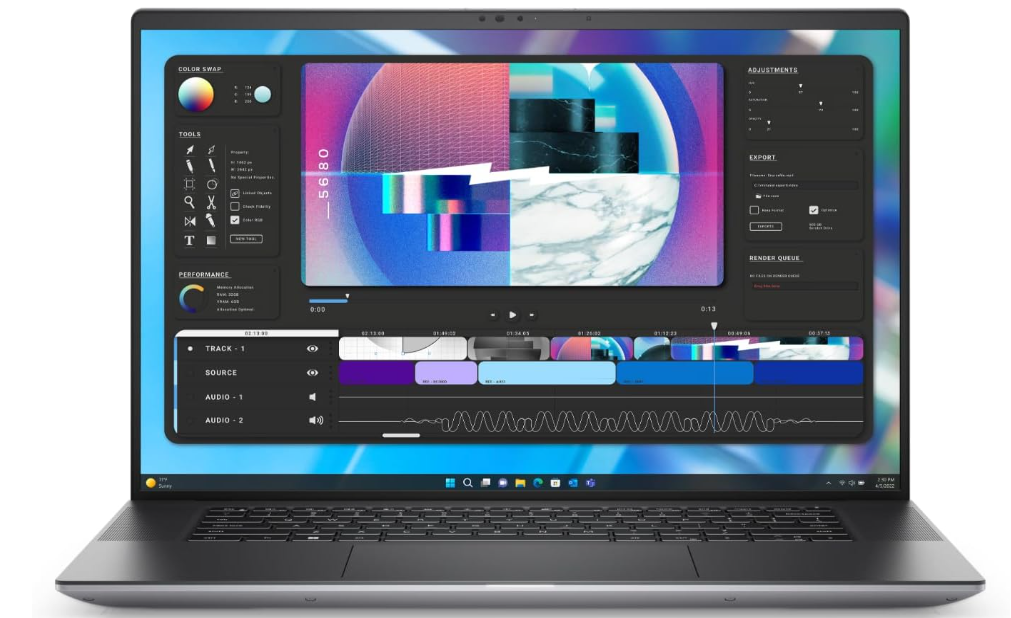
Intel Core i7-13800H
32GB DDR5 RAM
NVIDIA RTX 3500 Ada
1TB NVMe SSD
16” FHD+ IPS Anti-Glare
4.46 lbs
2 hours
Hardware
RTX 3500 Ada 12GB vRAM
Not every workstation GPU is recent. Most of the ones you find online are pretty old. Once you step outside the purple ones in the table or away from the ‘RTX’ labels, they become too weak—often even weaker than a typical gaming 4GB VRAM GPU (see those labeled in blue).
Even among RTX workstation GPUs, you need to be cautious since the labels and numbers can be confusing. Right now, the Ada RTX GPUs are the fastest and the only ones that can compete with 4th-gen RTX gaming GPUs.
For the best bang for your buck, the more expensive RTX Ada 5000 is a top choice, but the 3500RTX also is super useful for SolidWorks.
Performance
Assuming you’re working with models in the 1,000-part range (anything higher will start to lag, though less than on gaming GPUs), it’s a good investment if you’re using plugins or special functions on 1,000-2,000 part models. However, outside of those instances, you’ll likely get better performance from a gaming laptop with a similar GPU (see the table), especially if it has a stronger CPU, as this model here only has a Core i7
| Dell Precision 7000 7680 | |
| PROS | CONS |
|
|
5. Lenovo ThinkPad P16 Gen 2 – RTX 4000 Ada
Certified Laptop For Solidworks

Intel Core i9-13980HX
64GB RAM DDR5 (Up to 64GB)
NVIDIA RTX 4000 Ada 12GB vRAM
1TB SSD PCIe NVMe SSD
16″ WQUXGA (3840 x 2400) IPS
6.5 lbs
2 hours
6. Dell Precision 7780 Mobile Workstation
Most Powerful Certified Workstation For Solidworks

Core i9-13950HX
128GB RAM
NVIDIA RTX 5000 Ada 16GB vRAM
2TB SSD NVMe
17″ FHD IPS Non-Touch
8 lbs
1 hours
Performance
The most powerful workstation should have a 14th gen Core i9 CPU and the RTX 5000 Ada GPU. If you are interested in the latest of the latest, then you’re probably better off buying them off from their official websites depending on the brand you want (Dell, Lenovo).
Since the Ada RTX was just released a year ago, it will still stay the latest for at least two more years.
Pretty much any RTX 5000 Ada on a laptop should handle those 5000 parts models with much ease and less lag than the latest gaming GPU (the 4090RTX). I’d estimate it can manage models in the 5k-10k part range, before viewport starts lagging (around 10 000).
You should be warned that some models despite staying below 10k parts, MAY still lag, depending on the mechanics behind the simulation and how each part interacts with each other.
If you are truly dealing with very complex models, you’re probably better off just buying a desktop. Its much cheaper and about x2-x3 faster than laptops (given the same GPU and CPU names).
CPU, RAM, and SSD:
The CPU in this model isn’t the absolute top-performing laptop CPU as of 2025. That would be the latest Core i9 14th gen…however its pretty close and it def beats all 14th gen CPUs and 8th Ryzen CPUs (Ryzen 7 Core i7).
Now…this particular model is a little overpriced (a lot actually)…but that’s just how these things cost. You may find cheaper models (from Lenovo) around 5000 dollars but it will be very hard to find a workstation laptop with this GPU and CPU below 4000 dollars unless it’s refurbished.
One way to save cash on these types of laptops is by choosing the models with the lowest amount of RAM and Storage. You can do the upgrade yourself later, however, this sometimes may void the warranty.
As for the amount of RAM : 128GB. That’s pretty much the maximum workstation laptops support. It may seem excessive at first but when you’re dealing with heavy high part renders it’s a blessing. RAM speeds up rendering SIGNIFICANTLY…just as much as having a faster CPU does.
The 2TB storage is the sweet spot for saving hundreds of projects. 4TB is a bit too much. Again you can save a lot of cash by choosing models with lower storage sizes.
| Dell Precision | |
| PROS | CONS |
|
|
Warning: Xeon CPUs
Before we wrap up, let’s talk about models with Xeon CPUs instead of the Core i9 shown here.
You may see these laptops priced higher than those with the Core i9. Be cautious with these, as they aren’t necessarily better than Core i9 or Ryzen 9 CPUs for tasks like part modeling or viewport work.
While Xeon CPUs can be useful for faster rendering due to their extra cores with higher speeds, most of your time in SolidWorks will be spent part modeling or designing—not rendering—so the Core i9 will usually be the better choice.
Solidworks Laptop Hardware Guide
This section is all about SolidWorks’ hardware utilization. We’ll go over the four major computer components (CPU, GPU, RAM, and SSD) and how SolidWorks uses each one for different functions like rendering, drawing, modeling, and viewport performance.
This info can come in handy if you’re looking to maximize performance for tasks like viewport with a large model, or if you just want to get the best bang for your buck when shopping for a SolidWorks-compatible laptop or computer.
A few questions you must ask yourself before you read any computer guide on solidworks are:
- How much CAE software and how many will I be using?
- How large are the typical assemblies in my school or company?
- Will I use thirdparty renders like keyshot?
- What do my typical renderings look like?
The following is based on this solidwork performance guide here.
1. CPU
As you can see in the picture below, CPUs come with lots of features & charateristics.
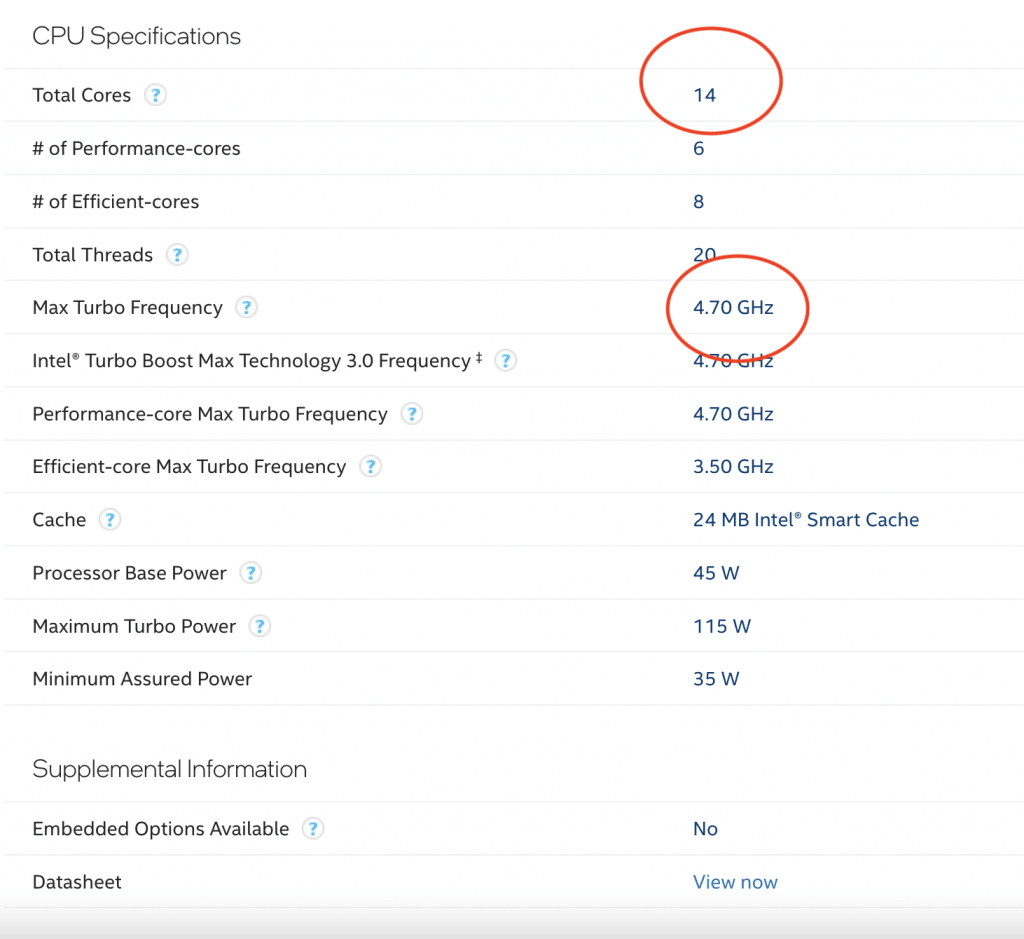
Most specs aren’t too important for our purposes, except for max clock speed and core count (highlighted in red).
Cores: These are like the ‘processing entities’ in a CPU—basically, each core acts like an individual worker. The more cores, the faster calculations can be done, especially for tasks that can be broken into parts. But some calculations have to be done step-by-step, so they won’t benefit as much from more cores.
Frequency: This shows how fast a processor can handle calculations, measured in GHz. The higher the clock speed, the faster the calculations.
Clock Frequency vs Cores: Which one to focus on?
When shopping for a CPU, it’s tempting to go for the one with more cores.
In an ideal world, more cores would speed up every aspect of the software—rendering, viewport, drawing, and all those loading bars. But, unfortunately, that’s not how it works. More cores only help in certain situations.
However, clock speed (or clock frequency) is always useful in every instance of SolidWorks.
The reason? Like other 3D modeling applications, SolidWorks uses parametric modeling, which means calculations have to be done step-by-step in certain areas: part modeling, opening and saving assemblies, most toolbar actions, and the viewport.
Step-by-step processing means you have to finish one step before moving on to the next, so having more cores won’t speed things up in these areas since you still have to wait for each calculation to complete sequentially.
When are the #cores useful then?
The two most important tasks where cores matter are rendering and simulation. You’ll also see a bit of a performance boost when working with multi-sheet drawings.
SOLIDWORKS Simulation: The mechanics and physics calculations behind moving parts in a simulation are multi-threaded, meaning they can use multiple cores effectively.
Rendering: No matter the plug-in, software, or rendering method you use (e.g., PhotoView360), rendering is always a multi-threaded process. The more cores you have, the faster it’ll render. In fact, performance for rendering tends to scale with each added core—if it takes 10 minutes on 2 cores, it should take about 5 minutes on 4 cores.
While it’s often said there’s no limit to rendering performance with more cores, benchmarks by Puget Systems show otherwise. They found that 10 cores (20 threads) is generally the sweet spot for performance gains.
Most laptops come with 4-6 cores, while the latest Ryzen 9 and Core i9 models offer up to 8 cores.
Recommended CPUs (Laptop) For Solidworks
Intel CPUs
| CPU | Base | Turbo | Cores |
| i3-1115G4 | 3 | 4.1 | 2 |
| i3-1215U | 3.3 | 4.4 | 2/4 |
| i3 1305U |
3.3 | 4.5 | 1 / 4 |
| i5 1115G4 | 2.4 | 4.2 | 4 |
| i5 1235U | 3.3 | 4.4 | 10 |
| i7 1165G7 | 2.8 | 4.7 | 4 |
| i5 1235U | 3.3 | 4.4 | 2/8 |
| i5 1240P | 3.3 | 4.4 | 12 |
| i5 1345U |
3.5 | 4.7 | 2/8 |
| i5-11300H | 2.6 | 4.4 | 4 |
| i5 11260H | 2.6 | 4.4 | 6 |
| i5 12450H | 3.3 | 4.4 | 8 |
| i5 12500H | 3.3 | 4.5 | 8 |
| i5 13420H | 1.5 | 4.6 | 8 |
| i5 13500H | 1.5 | 4.9 | 8 |
| i5 14450HX | 2.0 | 4.8 | 10 |
| i7-11375H | 3.3 | 5 | 4 |
| i7 1260P | 3.4 | 4.7 | 12 |
| i7-11370H | 3.3 | 4.8 | 4 |
| i7-11800H | 3.3 | 5.0 | 6 |
| i9-11900H | 2.5 | 4.9 | 8 |
| i9-11980HK | 3.3 | 5 | 8 |
|
i7-12800H
|
3.7
|
4.8
|
6/8
|
|
i7-12700H
|
3.5
|
4.7
|
6/8
|
| i7 13650HX | 3.6 | 4.9 | 6+8 |
| i7 14700HX | 1.9 | 5.4 | 8+12 |
|
i9 12900HK*
|
3.8
|
5
|
6/8
|
|
i9 12900H
|
1.8
|
5.0
|
6/8
|
|
i9 13900H
|
4.1
|
5.4
|
6/8
|
|
i9 14900HX
|
2.2
|
5.8
|
8+16
|
AMD CPUs
| CPU | Max Speed | Cores(Threads) |
| Ryzen 9 8945HS | 5.3 | 8 – 16 |
| Ryzen 9 7940HS | 5.2 | 8-16 |
| Ryzen 9 6980HX | 5 | 8 – 16 |
|
Ryzen 9 6900HS
|
4.9
|
8 – 16 |
| Ryzen 7 8845HS | 5.1 | 8 – 16 |
| Ryzen 7 7745HX | 5.1 | 8 – 16 |
| Ryzen 7 7840HS | 5.1 | 8 – 16 |
| Ryzen 7 6800HS | 4.7 | 8 – 16 |
| Ryzen 7 6800H | 4.7 | 8 – 16 |
| Ryzen 9 5900HX | 4.6 | 8 – 16 |
| Ryzen 7 5800H | 4.4 | 8.- 16 |
| Ryzen 5 7535HS |
4.5 | 6 – 12 |
| Ryzen 5 5600H | 4.2 | 6 – 12 |
| Ryzen 5 4600H | 4.0 | 6 – 12 |
| Ryzen 3 7320U | 3.7 | 4 – 8 |
| Ryzen 3 5300U | 3.8 | 4 – 8 |
| Ryzen 3 4300U | 3.7 | 4 – 8 |
**Note the colors on the table don’t mean anything. For performance comparison check out my post “Intel vs Ryzen CPUs performance comparison“. Also you can ignore the column with #cores or #core/threads if you want to estimate the multi-thread performance. You should check my post above and go to the multi-thread benchmark sections to see more accurate estimates of multithread performance.
If most of your work in SolidWorks involves designing, drafting, drawing, or modeling, go for the CPU with the highest clock speed.
Students
Since you’ll still be experimenting and learning the software before diving into heavy-duty work, you’re likely to spend most of your time designing and part modeling rather than rendering. So, if you’re on a budget, go for higher clock speeds over more cores.
Professionals
Rendering & simulations of mechanical parts can get quite complex and some may even get up to 1000 parts. Thus…
As for rendering you don’t have to worry because the above laptops are limited to 6-8 cores for which after rendering starts to show diminishing returns and almost no returns beyond 10 cores (thats a number relevant for desktops).
2. RAM
Laptops generally come with 4GB, 8GB, 16GB, 32GB, and sometimes even 64GB of RAM.
But RAM isn’t usually a big concern since it’s almost always upgradeable—unless you go for a super-thin ultrabook, which can be tricky to upgrade. So, if you start with 8GB and find you need 16GB later on, you can just grab an extra RAM stick and either upgrade it yourself or have someone else do it for you.
How much RAM do you need?
It depends on:
- Size of the assembly
- Whether you’re using multi-sheet drawings
- How many windows you have open
- What other software is running in the background
- Whether you’re rendering
The two biggest factors here are the size of the assembly and rendering.
Size of assembly
RAM is basically another word for memory, and your computer uses it to temporarily store your simulation. The larger your simulation or model, the more RAM you’ll need for smooth performance—like when rotating, zooming, or adding parts
RAM vs Size of Models
| 8GB | Entry Level | Simple parts, small assemblies, single page drawings |
| 16GB | Midrange | Complex parts, larger assemblies, multi-sheet drawings |
| 24-32GB | High End | Very complex parts, very large assemblies, |
| 64GB | Extreme | All of the above with the addition of very complex simulations |
RAM vs File Size
Another way to look at it is by file size. Larger data files usually mean more complex simulations, which require more resources to handle smoothly
| Assembly size | <500MB | 500MB-1.25GB | 1.25GB-3GB |
| Minimum RAM capacity | 8-16GB | 32GB* | 64GB* |
You can still work with large file sizes even if you have less RAM—it’s really a case-by-case situation. So don’t worry too much if you think skipping 64GB RAM means you’ve wasted money. There are ways to mitigate the effects of lower RAM, like eliminating errors, using SpeedPak, and activating Large Assembly Mode.
3. GPU (Graphics Card)
You might have heard something like this:
Only the last part is accurate—you can’t remove or replace the graphics component in most laptops. But the first part is a myth! SolidWorks actually supports all video cards, including consumer gaming cards, not just workstation GPUs.
.Certified vs Non-Certified GPUs
| Name | Cores | vRAM | Speed |
| MX150 | 384 | 2GB-4GB | 1532 |
| MX250 | 384 | 2GB-4GB | 1582 |
| 1050 | 640 | 2GB-4GB | 1493 |
| 1050Ti | 768 | 4GB | 1620 |
| 1650 | 1024 | 4GB | 1560 |
| 2050 | 2048 | 4GB | 1477 |
| 1060 | 1280 | 6GB | 1670 |
| 1660 Ti | 1536 | 6GB | 1590 |
| 1070 | 2048 | 8GB | 1645 |
| 1080 | 2560 | 8GB | 1733 |
| 2060 | 1,920 | 6GB | 1680MHz |
| 2070 | 2304 | 8GB | 1620 MHz |
| 2080 | 2944 | 8GB | 1710 |
| 2080 Ti | 4352 | 11GB | 1650 |
| 3060 | 3840 | 6GB | 1702 |
| 4050 RTX | 2560 | 6GB | 237 |
| 3070 | 5120 | 8GB | 1620 |
| 4060RTX | 3072 | 8GB | 2370 |
| 3080 | 6144 | 8GB | 1710 |
| 4070 RTX | 4608 | 8GB | 2175 |
| 3080Ti | 7424 | 16GB | 1590 |
| 4080 RTX | 7424 | 12GB | 2280 |
| 4090 RTX | 9728 | 16GB | 2040 |
AMD
| Name | Shaders | vRAM | Speed | NVIDIA Equivalent |
| Radeon 610 | 320 | 2GB | 1030 | Intel UHD 620 |
| Pro RX 555X | 768 | 2GB | 855 | MX150/MX250 |
| RadeonRX 540 | 512 | 4GB | 1219 | ~950M |
| Radeon RX 550 | 640 | 4GB | 1287 – 1476 | +950M |
| Radeon RX 560X | 1024 | 4GB | 1172 – 1275 | 1050GTX |
| RX 580 | 1536 | 6GB | 1077 | ~1060GTX |
| RX 5500M | 1408 | 8GB | 1327 – 1645 | ~1660Ti |
| RX 6700M | 2304 | 10GB | 1792 | ~3060RTX |
| RX 6800M | 2560 | 12GB | 2116 – 2300 | ~3070RTX++ |
a) University Student: A 2GB VRAM GPU should be enough for typical student projects, which are usually around 100 parts or less. Even if projects occasionally exceed that, a 2GB GPU will still work. Since 2GB GPUs are often priced similarly to 4GB options, aim for the latter if possible.
Examples: MX450 (min), RTX 2050 (max).
b) Engineer: You’ll want at least a 4GB VRAM GPU, though a 6GB VRAM GPU is ideal. If budget is tight, consider older generation GPUs with the same VRAM capacity.
Examples: RTX 3060 vs. RTX 4050 (both have 6GB VRAM), RTX 4060 vs. RTX 3070 (both have 8GB VRAM).
c) Pro Company Engineer: Go for GPUs labeled “purple,” ideally with 8GB-16GB VRAM. This will ensure smooth viewport navigation and part modeling for models with thousands of parts.
Workstation GPUs: Warning!
| NVIDIA Quadro | Cores | Clock Speed(Hz) | vRAM(GB) | Equivalent |
| P500 | 256 | 1500 | 2 | MX150 |
| P600 | 384 | 1620 | 4 | MX150 |
| p520 | 384 | 1493 | 2 | MX150 |
| P620 | 512 | 1442 | 4 | MX150/1050 |
| P1000 | 512 | 1519 | 4 | 1050 |
| T1000 | 768 | 1495 | 4 | 1650- |
| P2000 | 768 | 1468 | 4 | 1050ti |
| T2000 | 1024 | 1785 | 4 | 1650/1660 |
| RTX 3000 | 1920 | 1380 | 6 | 2070- |
| RTX 4000 | 2560 | 1650 | 8 | 2070/2080 |
| RTX 5000 | 3072 | 1770 | 16 | 2080RTX |
| TX A2000 | 2560 | 1200 | 4 | ~3050Ti |
| RTX A3000 | 4096 | 1560 | 6 | ~3060RTX |
| RTX A4000 | 5120 | 1560 | 8 | ~3070RTX |
| RTX A5000 | 6144 | 1695 | 16 | ~3080RTX |
| RTX A5500 | 7424 | 1695 | 16 | ~3080Ti RTX |
| RTX Ada 3000 | 4608 | 8 GB | 4070RTX– | |
| RTX Ada 3500 | 5120 | 12GB | 4070RTX- | |
| RTX Ada 4000 | 7424 | 12GB | ==4080RTX | |
| RTX Ada 5000 | 9728 | 1680 | 16GB | 4090 RTX – |
– slower, + faster, ++much faster, –much slower, = almost the same, ~approximately
When to buy a workstation GPU?
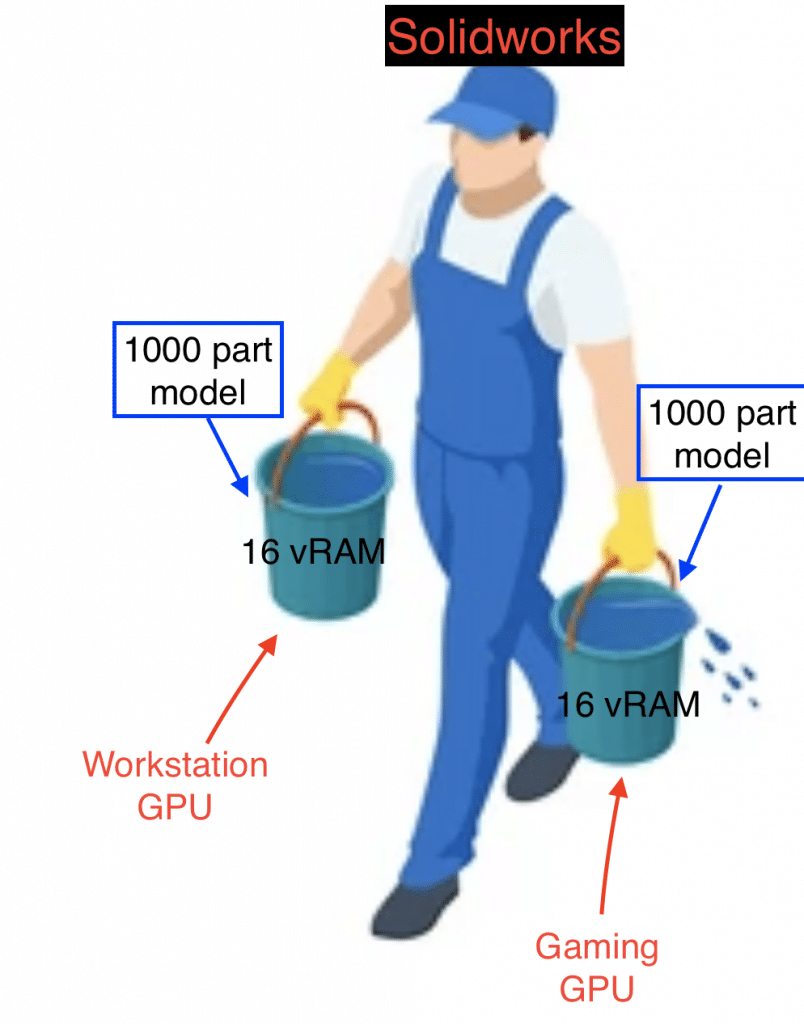
NVIDIA vs AMD?
Last tips:
4. Storage
Solid state drives are universal on laptops these days so we’ll mostly focus on that. HDDs are almost non-existent on laptops unless you buy much much older rigs due to budget constraints.
Storage Speed: SSD is fastest
Faster SSDs for Solidworks
Most laptops now come with a PCIe NVMe SSD as the main drive, and often a secondary M.2 SSD, so you don’t need to worry about an HDD slowing down your laptop’s performance.
PCIe NVMe SSDs come in different generations: 3.0, 4.0, and the latest 5.0, each offering double the transfer speeds of the previous one. As of late 2024, PCIe 5.0 is available.
The benefits of faster storage drives are most noticeable when working with very large assemblies (over 1,000 parts). For medium or small assemblies (fewer than 1,000 parts), there’s no significant difference between the types of SSDs.
Comments?
If you have any questions, suggestions, or if something isn’t clear, please leave a comment below—I’ll make sure to get back to you and update the post as needed
Author Profile
- I am physicist and electrical engineer. My knowledge in computer software and hardware stems for my years spent doing research in optics and photonics devices and running simulations through various programming languages. My goal was to work for the quantum computing research team at IBM but Im now working with Astrophysical Simulations through Python. Most of the science related posts are written by me, the rest have different authors but I edited the final versions to fit the site's format.
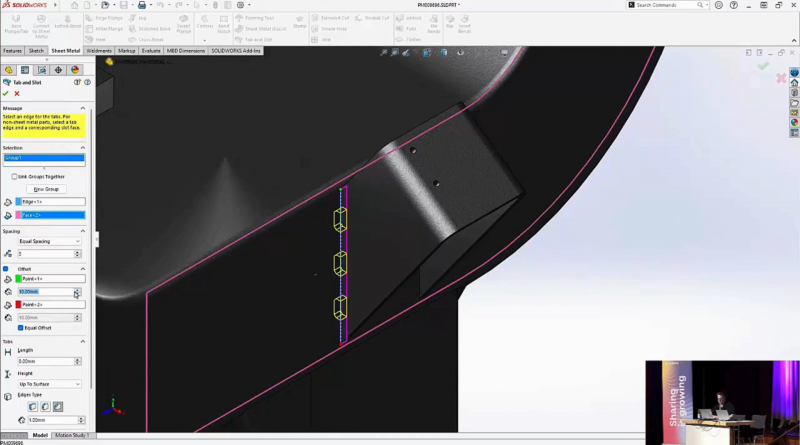
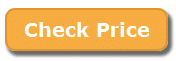




Thank you so much for your recommendations! I’ve been really looking for a clear answer about workstation GPU versus gaming GPU and you guys have given a great explanation.
I do my 3D modelling in Solidworks and a lot of renderings in Keyshot, and especially renderings of translucent materials is a huge headache and a time killer. I have fallen in love with new Nvidia RTX4090 GPU (which is not cheap, but still affordable comparing to the ridiculously expensive A6000), but wasn’t sure how it would work with Solidworks. Now I dare to give it a try 🙂 My Solidworks models are never more then 100 parts, so I guess it should work just fine.
Again, thanks a lot!
That is kind of overkill. I don’t think you need that much power for solidworks. Hope you didn’t go for it