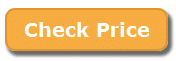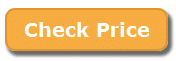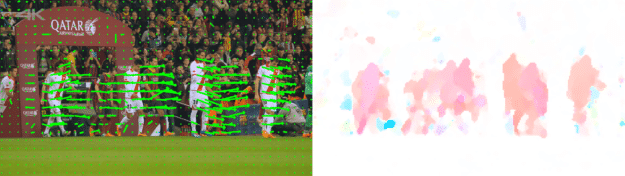5 Best Laptops For Video Editing in 2025
Unlike most websites, I’ll be honest with you—there’s no single “best” laptop for video editing.
If you’re okay with waiting for renders, you don’t need to drop $4,000+ on a workstation laptop. What’s best for you depends on your workflow—the effects you use, software features, and resolution you work with.
In this post, we’re not just listing laptops across all price ranges ($500–$3,000) but also breaking down what you really need to know before spending your hard-earned money.
What They Don’t Tell You
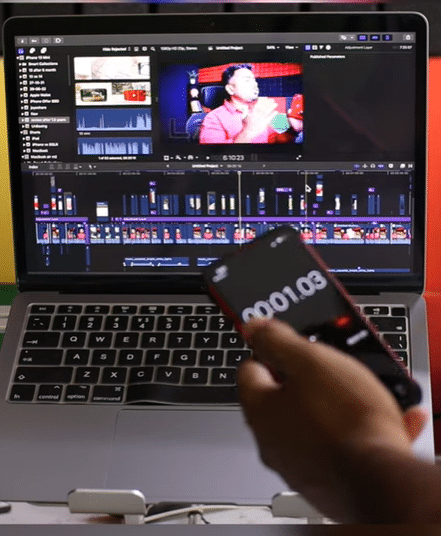
Throwing cash at the most powerful CPU and GPU won’t necessarily get you the best performance. That might work for gaming—but not for video editing.
Hardware performance for us video editors isn’t that simple. I know, I know—it makes choosing a laptop even harder, and you probably just want a clear answer.
But should you really trust those shiny review sites, as if their writers were actual video editors? If you’re ready to spend two months of rent on their recommendations, go ahead—but I bet most of them haven’t even touched Adobe Premiere. Maybe Windows Movie Maker, if that.
Who Should You Trust?
Get advice from someone who actually edits videos or at least someone who can back up their claims with benchmark studies and real-world testing.
That’s exactly what this post is about.
We won’t just list random cheap laptops—only machines that slice through video rendering like a hot knife through butter. Sure, we’ll include a few budget options at the end, but most of these will cut your editing time from hours to minutes.
So sit back and relax—let’s find you the right laptop.
Best Laptop Specs For Video Editing
If you’ve landed here, chances are you’re not a tech expert—and that’s totally fine. I’ll break everything down in simple terms, so you know exactly what to look for when buying a laptop for video editing.
To keep things clear and practical, this post is divided into two sections:
- The Best Video Editing Laptops – A curated list of the top options and what you can expect from each.
- The Buying Guide & Hardware Breakdown – A deep dive into all the technical details, backed by studies and benchmarks, to help you make an informed decision—even if you’re shopping outside the U.S.
Why the Buying Guide is Last
The second section covers everything you need to know about video editing hardware—and I mean everything. Since it’s quite detailed, I’ve placed it at the end to keep things beginner-friendly upfront.
What You’ll Learn in the Buying Guide:
- Best CPUs & GPUs for editing and rendering
- What display specs you need for 4K editing
- Optimal processors for exporting & encoding
- Real benefits of multiple cores for different software
- NVIDIA vs. AMD GPUs—which is better?
- Which GPU gives you the best value?
- Should you invest in an RTX card?
- How much RAM & what storage setup is best?
Let’s Get Started
First, I’ll give you a quick summary of what to look for in a video editing laptop. Then, I’ll list the top 10 options for 2019, ranked by priority based on key specs.
CPU
Choose single clock speed over # cores. There’s plenty of cores to make fast rendering but # of cores won’t help with fast editing since effects are single-threaded. However, that depends on your workload, if you find rendering too slow, you can focus on # cores or multi-core performance.
RAM
8GB: Good for timelines less than 60min
16GB: Min for timelines greater than 60 min.
32-64GB: for Da Vinci Resolve/Adobe After effects/4k or 8k video editing.
GPU
Simple video editing w/ few GPU accelerated effects: MX450, 2050RTX
More GPU accelerated effects: 3050RTX
High resolution video editing+ a lot of GPU accelerated Effects: 3060RTX and 4050RTX are acceptable. 4060RTX is best bang for your buck.
Storage
PCIe NVme 4.0 vs PCIe NVMe 5.0: the latter is the fastest. Not a must for video editing but if you have import/export a lot of footage from/out of the computer then you may want to invest in the latter as PCIe NVMe 5.0 is significantly faster for these tasks alone.
Display
min 1080p resolution. Still useful for 4k video editing*.
OLED vs IPS: OLED is nice plus due to higher color accuracy but it’s not a requirement to make good edits.
Top 10 Best Laptops for Video Editing
This list includes laptops for every type of video editor and every budget. It ranges from $550 (the new bare minimum for basic editing and simple cuts/transitions in Adobe Premiere Pro) to $4,000+ for those handling intensive 8K editing in DaVinci Resolve, seeking the fastest Premiere Pro performance, or aiming for top-tier Final Cut Pro efficiency.
We’ll start with the most powerful and expensive option (ideal for professionals handling complex projects), then move on to high-performance budget options for serious video editing. Finally, we’ll wrap things up with lightweight and ultra-portable laptops designed for basic video editing on the go.
1. MSI Stealth 18 AI Studio
Best Laptop For 4k Video Editing

Intel Ultra 9-185H
32GB RAM DDR5
NVIDIA RTX 4080 12GB vRAM
1TB NVMe PCIe SSD
18” QHD+ 240Hz
6.39 lbs
1 hours
Alright, let’s get real—this is one of the most powerful laptops for video editing on the market right now. It’s not the absolute beefiest (that title goes to 4090 RTX laptops), but let’s be honest—a 4090 RTX is complete overkill for most of you reading this.
If you really needed the ultimate powerhouse for video editing, you’d probably be building a desktop instead.
Design & Cooling: Why This Model?
Now, there are plenty of laptops rocking a 4090 RTX, but here’s why I chose this one and recommend it to all of you:
- The design is top-tier.
- The cooling system is insane—and cooling is EVERYTHING when it comes to hitting high clock speeds and keeping your laptop from dying an early death.
- It’s been tested and proven (just check the reviews if you need receipts).
Most manufacturers just shove in the latest CPU and GPU and hope for the best. MSI doesn’t play that game. They actually put thought into their builds (which makes sense because the internet WILL tear them apart if they don’t). ASUS is another solid brand when it comes to ridiculously powerful laptops.
Performance: Absolute Unit
If you’re going all out with video editing—as in Premiere Pro isn’t cutting it anymore and you’ve stepped up to DaVinci Resolve—this absolute unit of a laptop will handle anything you throw at it.
Stack crazy effects, overload your timeline, push it to the absolute limit—this thing will chew through it and spit it out without breaking a sweat.
Why?
It’s not just because of the 4080 RTX (though that definitely helps with GPU-accelerated effects). The real powerhouse here is the latest Core i9 CPU as of February 2025.
While the GPU handles effects that rely on graphics power, the CPU does most of the heavy lifting in video editing—and right now, this is the fastest CPU on the market.
The Display: Bigger, Better, More Workspace
One of the best parts of this model? The display.
- One of the biggest screens available on a laptop.
- QHD resolution—not just for prettier colors and sharper clips, but also way more screen real estate for your timeline and toolbars.
- More pixels = more space—regardless of size, a higher-resolution display lets you fit more on-screen at once.
If you want power, performance, and a display that actually makes editing easier, this is the one to beat..
2. ASUS TUF Gaming A16
Best Laptop For Video Editing with Ryzen 9

AMD Ryzen™ 9 7940HX
16GB DDR5 up to 64GB
NVIDIA® RTX™ 4060 w/ 8GB vRAM
512GB PCIe NVMe
16” FHD IPS
4.85
A Killer Video Editing Laptop at Half the Price
This laptop costs almost half of what the MSI Stealth with a 4080 RTX does, and yet, 95% of video editors reading this will find it more than enough for their work.
Why?
First, the RTX 4060 is a mid-range GPU with 8GB of VRAM—but don’t let that fool you. Since it’s a 4th-gen RTX GPU, its performance is on par with the high-end RTX 3070.
And 8GB of VRAM? That’s a ton for video editing. As of 2025, the 4060 RTX is hands-down the best bang-for-your-buck GPU—it’s not overkill like the 4080 RTX, but it’s still far more powerful than entry-level options like the RTX 3050.
Ryzen 9: Multi-Core Beast for Video Editing
This laptop also packs the latest and most powerful Ryzen 9 CPU, which crushes previous-gen Intel chips in multi-core performance. If you want blazing-fast exports, quick format conversions, and near-instant previews, this is the laptop for you.
If you’re the kind of editor who applies effects quickly and needs rapid rendering, you’re gonna love this setup.
The Display: Big, But Not QHD
- Not an 18” screen, but still bigger than your average laptop.
- Downside? No QHD resolution—but that doesn’t mean you can’t edit QHD or 4K footage.
- It just means you’ll have less screen real estate, but it’s still better than most gaming laptops thanks to its 16” FHD+ display.
For half the price of an RTX 4080 laptop, this thing slaps.
3. MacBook M4 Pro Chip
Best MacBook For 4k Video Editing
M4 12 Core CPU
24 GB Unified Memory
16‑core GPU
512GB-2TB SSD
14.2-16 inch Liquid Retina XDR display 3024-by-1964
4.7lb
13 hours
MacBook Pro (M4) – The Best Choice for Final Cut Pro?
If you’re using Final Cut Pro instead of Adobe Premiere, then the obvious choice is a high-end MacBook Pro.
I know, MacBooks are expensive, and the temptation to Hackintosh a Windows laptop is real. But trust me, don’t do it. You’ll spend hundreds of hours troubleshooting instead of editing, and at that point, you might as well just pick up a side gig and buy two of these MacBooks instead.
Which MacBook Pro Should You Buy?
The real question isn’t “Should I get a MacBook Pro?”—it’s whether you should max out the latest 16-inch model or get a more affordable configuration.
Luckily, Final Cut Pro is highly optimized for macOS, meaning even base models handle 4K editing smoothly with fast rendering and exporting—something you can’t say for Premiere Pro, which demands heavier hardware to keep up.
MacBook Pro (M4) – Video Editing Performance
M4 12-Core CPU & 16-Core GPU
This is a powerful system. The 12-core M4 chip brings high efficiency, while the 16-core GPU delivers top-tier performance for Final Cut Pro, DaVinci Resolve, and even Adobe Premiere (though Premiere still runs better on Windows machines with NVIDIA GPUs).
24GB Unified Memory
Unlike traditional RAM + VRAM, Apple’s Unified Memory Architecture (UMA) lets Final Cut Pro dynamically allocate memory between the CPU and GPU. This means smoother timeline playback, faster scrubbing, and better background rendering.
SSD Storage (512GB – 2TB)
- 512GB is possible, but an external SSD is a must for large projects.
- 1TB – 2TB is the best option for handling 4K+ footage.
- Apple’s SSD speeds are much faster than most Windows laptops.
Display: Apple’s Secret Weapon
14.2″ – 16″ Liquid Retina XDR (3024×1964)
This Mini-LED panel is among the best in the industry.
- 1,000 nits sustained brightness, 1,600 peak brightness.
- Extreme color accuracy (P3 wide color, True Tone).
- HDR-ready, perfect for editing high dynamic range footage.
Whether you’re working on YouTube content or high-end cinematic projects, this display is far superior to most Windows laptops in color accuracy and contrast.
Battery Life & Portability
13 Hours of Battery Life
Unlike gaming laptops, this won’t die in two hours when unplugged. Expect six to eight hours of real-world use while editing, depending on GPU workload.
4.7 lbs – Portable for a 16” Laptop
It’s not ultralight, but for a high-performance editing machine, it’s still more portable than most Windows workstation laptops.
Who Is This For?
- Final Cut Pro users who want seamless editing, fast exports, and strong battery life.
- Creators editing 4K video with complex effects who need top-tier performance.
- Professionals who prioritize color accuracy and need a premium HDR display.
- Filmmakers working with ProRes, RAW, or high-bitrate footage who need fast SSD speeds.
Is It Worth It Over the M3 Model?
If you already own an M3 MacBook Pro, upgrading may not be necessary unless you regularly handle ultra-high-res footage (8K, ProRes RAW).
But if you’re upgrading from an Intel MacBook or anything older than the M2 chip, the M4 is a massive improvement in performance, battery life, and efficiency.
Verdict: Best MacBook for Video Editing in 2025?
If you exclusively use Final Cut Pro, a high-end MacBook Pro is the best choice. Even the base model of the M4 MacBook Pro outperforms most Windows laptops in optimization, efficiency, and battery life.
However, if you’re also using Adobe Premiere, After Effects, or DaVinci Resolve, a Windows laptop with an NVIDIA GPU may still be worth considering for CUDA acceleration.
That said, for Final Cut Pro users, this is as good as it gets.
4. HP Victus 2050
Cheap Laptop For Video Editing
AMD Ryzen 5 7535HS
8GB RAM DDR5
2050RTX 4GB vRAM
512GB PCIe SSD (Free 2.5” Bay Slot)
15” FHD IPS 144Hz
5.06lbs
3 hours (Gaming)
A Solid Budget Video Editing Laptop (With One Major Flaw)
Alright, let’s be real—this isn’t the best video editing laptop out there, but for the price? It’s pretty damn good.
It’s packing a Ryzen 5 7535HS and an RTX 2050 with 4GB of VRAM, which means it’s way better than anything with integrated graphics and can actually handle some serious editing work.
If you’re just getting started with video editing or need a budget machine, this one will get the job done.
The Good Stuff
RTX 2050 (4GB VRAM) – This isn’t some entry-level GPU that’s just there for show. 4GB of VRAM actually makes a difference when handling effects, color grading, and working with 4K footage. It’s not a powerhouse, but it’s more than enough for Premiere Pro, DaVinci Resolve, and other editing software.
Ryzen 5 7535HS – A solid mid-range CPU. It’s not going to blow your mind, but it’s fast enough for 1080p editing and even some light 4K work. If you’re not doing anything crazy like 8K RAW editing, this is fine.
512GB SSD (Expandable) – This is great because storage fills up fast when editing. You also get a free 2.5” bay slot, meaning you can throw in another SSD or HDD if you need more space.
The Not-So-Good Stuff
8GB RAM (This is a problem) – Let’s be honest—8GB is not enough for video editing. You’ll hit a wall fast, especially with Premiere Pro. If you’re serious about editing, you need to upgrade to at least 16GB.
3-hour battery life – Don’t expect to edit on the go without plugging this thing in. Battery life is mediocre, but that’s pretty normal for laptops with dedicated GPUs.
No QHD Display – The 15-inch FHD screen is fine, but it’s not mind-blowing. You’ll get by, but if you’re super picky about color accuracy, you might want an external monitor.
Final Thoughts – Worth It?
If you’re looking for a budget-friendly video editing laptop that actually has a dedicated GPU, this is one of the best options you’ll find.
✔ Good GPU for the price
✔ Decent CPU
✔ Expandable storage
✔ Crazy good value
But you need to upgrade the RAM. If you’re cool with that, this thing will handle your projects just fine without killing your wallet.
Who Should Buy This?
- Beginner video editors on a budget
- Anyone upgrading from a laptop with integrated graphics
- People who don’t mind upgrading RAM to make it actually usable
Who Shouldn’t Buy This?
- If you need long battery life
- If you want a super color-accurate display
- If you don’t want to deal with upgrading RAM
At the end of the day, it’s not perfect, but for the price, it’s a great deal—as long as you throw in more RAM
5. Acer Aspire 5
Best Laptop For Basic Video Editing

Core i5-1335U
8GB LPDDR5
Radeon Vega RX 7
512GB SSD NVMe PCIe 4.0
15.6” FHD
3.7 lbs
8 hours
Let’s get something straight right away—this is not a professional video editing laptop. If you’re a serious editor working with 4K, multi-layered projects, or high-end effects, this is not for you.
But if you’re just getting started, editing simple YouTube videos, school projects, or basic content, this laptop will do the job without breaking the bank.
Core i5-1335U – This is a U-series processor, meaning it’s designed for efficiency over raw power. It’ll handle basic 1080p editing, simple cuts, transitions, and light color grading, but don’t expect fast rendering speeds or smooth playback with heavy effects.
Radeon Vega RX 7 – This is an integrated GPU, not a dedicated one. It’s better than standard Intel integrated graphics, but it’s not meant for professional video editing. If you’re just trimming clips, adding basic text overlays, or working on small projects, it’ll be fine. But for serious rendering and effects-heavy work, a laptop with a dedicated RTX GPU is the better choice.
8GB LPDDR5 RAM – This is where things get tricky. 8GB is the absolute minimum for video editing, and if you plan on using Adobe Premiere Pro, you will feel the limits fast. However, if you’re using something lightweight like CapCut, DaVinci Resolve (basic projects), or iMovie, you should be fine.
512GB SSD (PCIe 4.0) – Storage speed is great, and this SSD will help with loading times and general snappiness. But with only 512GB, you’ll likely need an external hard drive for larger video projects.
Who This Laptop is For
- Beginner video editors who need something for basic 1080p projects.
- Students or casual users working on school or social media content.
- Anyone looking for a lightweight laptop with decent battery life (8 hours).
Who Should Avoid This Laptop?
- Professional editors working with 4K footage, heavy effects, or long-form content.
- Anyone using Premiere Pro extensively—you’ll need more RAM and a dedicated GPU.
- People who need serious rendering power—this will struggle with intensive projects.
Final Verdict – A Solid Entry-Level Option
If you just need a basic video editing laptop for casual use, this is a solid budget choice. It’s lightweight, has decent battery life, and can handle simple 1080p edits.
But if you’re looking to get serious with video editing, this won’t cut it long-term—you’re better off investing in a laptop with a dedicated GPU and more RAM.
How To Buy The Best Laptop For Video Editing
This can be a touchy subject because there are a lot of variables to consider when choosing the best laptop for video editing. It’s not just about getting the most expensive machine—it’s about getting what works for your specific workflow.
Some key questions to ask yourself:
- Will you be editing on the go? Do you need long battery life, or will you always be plugged in?
- What software will you be using? Different programs have different hardware requirements.
- What kind of encoding will you be working with? ProRes? H.265? RAW?
- Does your work rely heavily on hardware-accelerated effects? Some effects need a powerful GPU, while others lean on the CPU.
The first question is mostly about portability and battery life, but the last three? Those define what kind of specs you actually need.
With that in mind, let’s go through the most popular video editing software and, just for formality, let’s check out their official system requirements—though keep in mind, real-world performance doesn’t always match what’s “recommended.”
Software Requirements – What You Really Need for Video Editing
Below are the official minimum system requirements for popular video editing software. Keep in mind, these are just the bare minimums—they’ll let you open the software, but they won’t guarantee smooth performance.
| Software | CPU | RAM | GPU | Storage | Display |
| Adobe Premiere Pro | Intel 7th Gen / AMD FX or newer | 8GB | Any GPU with 2GB–4GB VRAM | 8GB | 1280×800 |
| Final Cut Pro | Intel or AMD 64-bit Processor | 8GB | Intel HD / AMD OpenCL-supported | 2GB | 1280×800 |
| DaVinci Resolve | Recent Core i7 (or equivalent) | 16GB | Dedicated GPU with 4GB VRAM | 10GB | 1280×800 |
| Adobe After Effects | Dual Core 3GHz+ | 8GB | Any dedicated GPU | 3GB | 1280×800 |
Why These Specs Don’t Tell the Whole Story
Software companies only list the minimum specs needed to launch the program—they don’t tell you how well it will run.
For example:
- Adobe Premiere Pro technically runs on 8GB of RAM, but if you’re editing 4K video, expect slow playback and long render times.
- Final Cut Pro runs well even on lower-end hardware, making it the most optimized video editing software.
- DaVinci Resolve is the most hardware-intensive—it relies heavily on the GPU, and you’ll need at least 16GB of RAM for smooth performance.
- After Effects needs a strong CPU for complex motion graphics and compositing, and while it can run on almost any dedicated GPU, a more powerful card will drastically speed up rendering times.
What’s Next?
Before diving into benchmark studies and breaking down how each component affects video editing, just remember:
- Final Cut Pro is the least hardware-demanding video editing software.
- DaVinci Resolve is the most hardware-demanding and requires a powerful GPU for smooth playback and rendering.
Next, we’ll break down how each component (CPU, GPU, RAM, storage, and display) impacts your workflow—so you can choose the best laptop for your needs instead of just relying on the “minimum” specs provided by software companies.
1. CPU
I wanna start with the CPU because This will do most of the heavy lifting when you’re rendering your video timeline. So it’s the most important component to consider when buying a computer. Yes, it’s much smarter to invest more money on a beefy CPU than a beefy GPU(graphics card).
Before attempting to explain how the CPU is used by video editing software, you need to understand their two most basic specs:
- Frequency: how fast a processor can perform an operation is dictated by its “clock frequency” measured in Hz.
- Cores: these act as “extra CPUs” so you can perform many different operations simultaneously. Today’s CPUs can have up to +48 cores (for desktops) and 8 cores (for laptops).
Choosing the right CPU for video editing isn’t just about getting the one with the highest number of cores—it depends on what type of work you’re doing. Some tasks rely on single-core speed, while others benefit from more cores.
Editing, Applying Effects, and Timeline Performance
If your work involves trimming, scrubbing, applying effects, and working with the timeline, then clock speed is king.
- These tasks are single-threaded, meaning they only use one core at a time.
- Having more cores won’t make a noticeable difference—what matters is the highest clock speed you can afford.
- If real-time playback and smooth timeline scrubbing are important to you, go for a CPU with the highest single-core performance.
Rendering, Encoding, Exporting & Previews
This is where multiple cores matter—but only up to a certain point.
- Rendering, exporting, and generating previews are the most time-consuming tasks.
- The more cores you have, the less time you’ll spend waiting—but after 6–8 cores, the benefits start to drop off.
- A mid-to-high-core CPU with high clock speeds is better than an ultra-high-core CPU with lower clock speeds for most video editing work.
How Each Software Uses CPU Power
Adobe Premiere Pro, Final Cut Pro & After Effects
- All of these software will benefit from more cores—but only up to a point.
- Adobe Premiere Pro doesn’t scale well past 8-10 cores.
- 1080p exports see gains up to ~8 cores.
- 4K exports scale up to ~10 cores.
- Anything beyond that won’t make a big difference.
- Adobe’s official support might tell you that “more cores = better performance,” but real-world tests show that core count is limited in effectiveness.
- After Effects used to benefit from many cores (before 2016), but the “Render Multiple Frames Simultaneously” feature was removed, and now 6-8 cores is the sweet spot.
- Final Cut Pro scales similarly to Premiere—clock speed and mid-range core counts are the best balance.
Cinema 4D
- This is the exception to the multi-core limit rule.
- Cinema 4D benefits from as many cores as possible—a high-core, lower-clock-speed CPU will perform much better here.
- If you use Cinema 4D for 3D rendering, you want as many cores as you can get.
DaVinci Resolve
- How well DaVinci Resolve utilizes CPU cores depends on how many GPUs you have.
- If you’re using a single GPU, DaVinci doesn’t benefit much from a high-core-count CPU—a mid-range CPU performs about the same as a high-core one.
- If you have multiple GPUs (two or three), then a high-core CPU makes a big difference.
- On a laptop, since you only have one GPU, stick with high clock speeds and moderate core counts (6-8 cores).
Which CPU Should You Choose?
Benchmarks consistently show that single-core speed matters more than raw core count for most video editing tasks.
- Luckily, laptops are usually limited to 8 cores, which is right at the efficiency limit for most editing software.
- That means you don’t have to worry about wasting money on an overkill CPU—just get the best balance of high clock speed and as many cores as your budget allows.
Modern CPUs: Clock Speed performance
| CPU | Base | Turbo | Cores |
| i5 8300H | 2.3 | 4 | 4 |
| i5 9300H | 2.4 | 4.1 | 4 |
| i7 8750H | 2.2 | 4.1 | 6 |
| i7 9750H | 2.6 | 4.5 | 6 |
| i5-11300H | 2.6 | 4.4 | 4 |
| i5 11260H | 2.6 | 4.4 | 6 |
| i7 10750H | 2.6 | 5 | 4 |
| i7 10870H | 2.2 | 5.00 | 8 |
| i7 11375H | 3 | 5 | 4 |
| i7 11370H | 3.3 | 4.8 | 4 |
| i7 11800H | 2.3 | 4.6 | 8 |
| i9 10885H | 2.4 | 5.3 | 8 |
| i5 12540H | 2.6 | 4.4 | 8 |
| i5 13420H | 1.5 | 4.6 | 8 |
| i5 13500H | 1.5 | 4.9 | 8 |
| i7 12700H | 3.7 | 4.7 | 6+8 |
| i7 12800H | 3.7 | 4.8 | 6+8 |
| i7 13620H | 1.8 | 4.9 | 10/16 |
| i7 13650HX | 3.6 | 4.9 | 10/16 |
| i9 12900H | 3.8 | 5 | 6+8 |
| i7-13620H | 1.8 | 4.9 | 10 (6P + 4E) |
| i7-13650HX | 3.6 | 4.9 | 10 (6P + 4E) |
| i9-12900H | 3.8 | 5 | 14 (6P + 8E) |
| i7-14755HX | 3.5 | 5.4 | 16 (8P + 8E) |
| i9-14955HX | 3.7 | 5.6 | 24 (8P + 16E) |
| Core Ultra 7 155H | 1.8 | 5 | 14 (6P + 8E) |
| Core Ultra 9 185H | 2 | 5.1 | 14 (6P + 8E) |
| CPU | Base | Turbo | Cores |
| Ryzen 9 8945HS | 3.3 | 5.2 | 8C / 16T |
| Ryzen 7 8845HS | 3 | 5.1 | 8C / 16T |
| Ryzen 9 7945HX | 2.5 | 5.4 | 16C / 32T |
| Ryzen 9 7940HS | 4 | 5.2 | 8C / 16T |
| Ryzen 7 7745HX | 3.6 | 5.1 | 8 |
| Ryzen 7 7840HS | 3.8 | 5.1 | 8 |
| Ryzen 9 6980HX | 3.3 | 5 | 8 |
| Ryzen 9 6900HS | 3.3 | 4.9 | 8 |
| Ryzen 7 6800H | 3.2 | 4.7 | 8 |
| Ryzen 9 5900HX | 3.3 | 4.6 | 8 |
| Ryzen 5 8645HS | 3.2 | 5 | 6C / 12T |
| Ryzen 5 7535HS | 3.3 | 4.5 | 6/12 |
| Ryzen 9 4900HS | 2.2 | 4.4 | 8 |
| Ryzen 5 6600H | 3.3 | 4.5 | 6 |
| Ryzen 7 5800H | 3.3 | 4.4 | 8 |
| Ryzen 7 4800H | 2.9 | 4.2 | 8 |
| Ryzen 5 5600H | 3.3 | 4.2 | 6 |
| Ryzen 7 3750H | 2.3 | 4.0 | 4 |
| Ryzen 5 4600H | 3.0 | 4.0 | 6 |
| Ryzen 5 3550H | 2.1 | 3.7 | 4 |
The table above ranks CPUs according to their single-core performance
The performance jump from 6 to 8 cores isn’t massive, so if you can’t afford an 8-core CPU, don’t stress it—a good 6-core, recent-gen processor will still handle video editing just fine.
Are Xeon and High-Core-Count CPUs Still Relevant?
If you were thinking about getting a workstation laptop with a Xeon processor or some high-core-count CPU, here’s the deal:
- They are no longer useful for video editing.
- They have lower clock speeds and way too many cores to be practical.
- Most editing software won’t fully utilize more than 8–10 cores, and in laptops, manufacturers don’t even bother going beyond that because it’s not worth it.
The real limit is around 10 cores, but the difference between 8 and 10 cores is so small that it’s just not worth the extra money.
AMD vs. Intel – Which is Better for Video Editing?
If you’ve been shopping around for CPUs, you might be surprised by this:
The AMD Ryzen 9 HS series is one of the fastest CPUs for video editing, even though it has the same core count and lower clock speeds than Intel’s Core i9 processors.
Why? Benchmarks tell the real story—raw specifications like clock speed and core count don’t always reflect real-world performance.
How to Compare CPUs the Right Way
- If two CPUs have similar specs, check benchmark studies on Notebookcheck or Puget Systems before making a decision.
- As a general rule in 2025, AMD’s latest Ryzen CPUs tend to be more efficient and better for video editing if the specs are close.
The old belief that Intel dominates clock speeds while AMD wins on core count is no longer true—these days, it’s much closer, and the “faster” CPU depends on the software and optimization.
Recommended CPUs for Video Editing
For Heavy-Duty Editing (4K, DaVinci Resolve, High-Intensity Projects)
- Best Choice – Any of the CPUs highlighted in green (high-end Core i9 or Ryzen 9).
- Second Best – CPUs highlighted in blue (Core i7 or Ryzen 7, slightly lower performance but still solid).
For Light Video Editing (Basic 1080p, YouTube Content, Social Media Clips)
- Any modern U-series processor (8th Gen or newer Core i5, Ryzen 5, or better).
- No dual-core i3s or any non-Ryzen AMD processors—they’re just too weak for editing.
4K Video Editing vs. 1080p – Does CPU Matter?
- High-end CPUs make a huge difference in 4K video editing.
- If you plan to edit in 4K, you will not regret investing in a top-tier processor—render times, playback, and exporting speeds all improve significantly with better hardware.
- For 1080p editing, you can get away with a mid-range CPU, but for serious 4K work, go high-end.
2. RAM
RAM is a type of memory that temporarily stores data while your CPU processes it. Unlike your storage drive (SSD or HDD), RAM is much faster because it sits closer to the CPU, allowing your system to apply effects and edit footage without bottlenecks.
If your system doesn’t have enough RAM, your CPU will start using your storage drive as virtual memory, which slows everything down significantly.
How RAM Affects Video Editing Performance
The more complex your videos, the more RAM you’ll need. Factors that increase RAM usage include:
- Longer timelines (more footage = more data to store in RAM).
- Higher resolution footage (4K+ files require more memory).
- Complex codecs (RAW, ProRes, and high-bitrate files take up more RAM).
Your system will always benefit from having enough RAM to hold your footage and active project files.
How Much RAM Do You Need?
8GB – The Absolute Minimum
- Only works for short 1080p projects (under 60 minutes).
- Expect slow performance, especially with multiple layers and effects.
- Barely enough for Premiere Pro or DaVinci Resolve—Windows and background apps will eat up most of it.
16GB – The Practical Minimum for Most Editors
- Suitable for longer 1080p projects and basic 4K editing.
- Provides smoother playback and fewer slowdowns.
- The recommended amount for Adobe Premiere Pro and DaVinci Resolve users.
32GB – The Sweet Spot
- Ideal for 4K video editing and Adobe After Effects.
- Allows more real-time previews to be stored in RAM, reducing reliance on disk caching.
- Recommended for editors who work with multiple layers, effects, and color grading.
64GB+ – Only for Heavy-Duty Work
- Best for professional 6K/8K video editing or After Effects power users.
- Only needed if working with RAW video, multiple streams of 4K, or large projects with heavy effects.
- Most laptops don’t support more than 64GB, so at this point, a desktop workstation is the better option.
RAM vs. Resolution – How Much Do You Need?
| Footage Resolution | Recommended Max RAM |
| 1080p | 32GB |
| 4K | 64GB |
| 6K / 8K+ | 64GB – 128GB |
Note: Laptops typically max out at 64GB, so for 8K workflows, you’ll need a desktop workstation.
Do You Need More RAM?
You may need more RAM than usual if:
- You run multiple programs while editing (Photoshop, After Effects, Premiere Pro at the same time).
- You work with RAW, high-bitrate, or uncompressed footage.
- You frequently scrub through long, complex timelines with many layers of effects.
If your system is struggling, a fast SSD (NVMe) can help, but it will never be as fast as having enough RAM.
Optimizing RAM Usage in Your Editing Software
If your system is running low on RAM, you can allocate more memory to video editing programs while limiting what’s available to background apps.
- In Adobe Premiere Pro: Go to Edit > Preferences > Memory and adjust RAM allocation.
- Similar settings exist in After Effects, DaVinci Resolve, and Final Cut Pro.
This can help prevent slowdowns, especially when working on large projects.
3. GPU
If you’ve read any video editing laptop recommendations, you’ve probably seen something like:
- “Get the most powerful GPU you can afford.”
- “Invest all your budget in the latest Titan RTX Super.”
- “The GPU is everything for video editing.”
That’s not just misleading—it’s completely wrong.
A GPU should be seen as a supporting tool rather than the main priority. The CPU is still the most important component for video editing, and that’s where most of your budget should go.
Why the CPU Still Matters More Than the GPU
GPUs are evolving faster than video editing software can keep up. Developers simply haven’t optimized their software to take full advantage of modern GPUs yet.
Meanwhile, the CPU handles most of the heavy lifting, including:
- Timeline scrubbing and real-time playback
- Applying effects and rendering previews
- Encoding and exporting video (though the GPU helps with some formats)
If your CPU isn’t strong enough, no GPU will be able to compensate for it.
Understanding GPUs: Integrated vs. Dedicated
Integrated GPUs – Can They Handle Video Editing?
Most laptops come with integrated GPUs, which are built directly into the CPU. They’re weaker than dedicated GPUs, but they’re still usable for light video editing.
When can you get away with an integrated GPU?
- If you’re only doing basic editing (cuts, simple transitions, and minor color correction).
- If you don’t use GPU-accelerated effects like noise reduction, motion tracking, or 3D rendering.
- If you’re editing in 1080p and don’t need real-time effects previewing in 4K or higher.
If you don’t fall into one of these categories, you’ll definitely want a dedicated GPU.
Dedicated GPUs (dGPU) – When Are They Worth It?
If you’re doing serious video editing, a dedicated GPU is essential. But it’s not just about fancy effects—having a dGPU also helps with:
- Smoother video playback, especially with high-resolution footage (4K, 6K, 8K).
- Faster rendering times—GPUs can act as additional cores to help process video.
- Higher resolution timelines without lag.
- Better performance in color grading and GPU-accelerated effects.
Which dGPU Should You Pick?
You don’t need the most powerful GPU to edit video, even if you’re doing high-end work.
Just like with CPUs, there’s a point where extra power doesn’t improve performance.
Here’s a general guide:
- RTX 4060 / 4070 – Great for 4K editing, solid balance of price and performance.
- RTX 4080 / 4090 – Overkill unless you’re editing 8K footage or using extremely heavy effects.
- Entry-level GPUs (RTX 3050, Radeon RX 6600M, Intel Arc) – Only worth it if you’re on a tight budget. Fine for light editing, but they struggle with 4K and heavy effects.
NVIDIA
| Name | Cores | vRAM | Speed |
| MX150 | 384 | 2GB-4GB | 1532 |
| MX250 | 384 | 2GB-4GB | 1582 |
| 1050 | 640 | 2GB-4GB | 1493 |
| 1050Ti | 768 | 4GB | 1620 |
| 1650 | 1024 | 4GB | 1560 |
| 2050 | 2048 | 4GB | 1477 |
| 1060 | 1280 | 6GB | 1670 |
| 1660 Ti | 1536 | 6GB | 1590 |
| 3060 | 3840 | 6GB | 1702 |
| 4050 RTX | 2560 | 6GB | 237 |
| 3070 | 5120 | 8GB | 1620 |
| 4060RTX | 3072 | 8GB | 2370 |
| 3080 | 6144 | 8GB | 1710 |
| 4070 RTX | 4608 | 8GB | 2175 |
| 3080Ti | 7424 | 16GB | 1590 |
| 4080 RTX | 7424 | 12GB | 2280 |
| 4090 RTX | 9728 | 16GB | 2040 |
AMD
| Name | Shaders | vRAM | Speed | NVIDIA Equivalent |
| Radeon 610 | 320 | 2GB | 1030 | Intel UHD 620 |
| Pro RX 555X | 768 | 2GB | 855 | MX150/MX250 |
| RadeonRX 540 | 512 | 4GB | 1219 | ~950M |
| Radeon RX 550 | 640 | 4GB | 1287 – 1476 | +950M |
| Radeon RX 560X | 1024 | 4GB | 1172 – 1275 | 1050GTX |
| RX 580 | 1536 | 6GB | 1077 | ~1060GTX |
| RX 5500M | 1408 | 8GB | 1327 – 1645 | ~1660Ti |
| RX 6700M | 2304 | 10GB | 1792 | ~3060RTX |
| RX 6800M | 2560 | 12GB | 2116 – 2300 | ~3070RTX++ |
I’ve made it simple by categorizing GPUs based on performance and budget using color labels.
- Basic video editing (cuts, transitions, and a few GPU-accelerated effects) → Blue GPUs (entry-level)
- Moderate editing (heavy effects, but not obsessed with top-tier performance) → Orange GPUs (mid-range)
- Heavy video editing (maximizing every bit of power within budget) → Green GPUs (high-end, best value)
- Money isn’t an issue, and you want the absolute best performance → Red GPUs (top-tier, overkill for most)
Which One Do You Actually Need?
- Green GPUs are enough for 99% of video editors. There’s no major performance boost from going higher unless your workflow demands it.
- For After Effects users, you get the best price-to-performance ratio with something like an RTX 4060—higher-end GPUs won’t make a huge difference.
- Red GPUs (ultra-high-end) are mostly useful for color correction, advanced visual effects, or specialized tasks like warping.
- The difference between an orange and a green GPU isn’t as big as you’d think, since the CPU does most of the heavy lifting in video editing.
DaVinci Resolve – The Exception to the Rule
DaVinci Resolve is the most hardware-demanding video editing software, and it benefits the most from a powerful GPU.
Unlike After Effects and Premiere Pro, which rely more on the CPU, DaVinci is highly dependent on GPU power for real-time playback and rendering.
If you use DaVinci Resolve, investing in the most powerful GPU you can afford is worth it—otherwise, a high-end but not extreme GPU will be more than enough for most other editing software.
RTX Series and Video Editing – Are They Worth It?
A few years ago, many video editors stuck with GTX series GPUs, avoiding RTX cards because features like RT cores and Tensor cores weren’t widely used in software like Adobe Premiere Pro.
That’s no longer the case.
- Adobe Software Now Uses RTX Features – Premiere Pro and After Effects now take advantage of RTX Tensor Cores for AI-powered upscaling, denoising, and GPU-accelerated effects.
- RTX GPUs Have Better Video Encoding – The latest NVENC (NVIDIA Encoder) improvements in RTX 3000, 4000, and 5000 series GPUs allow smoother playback, faster exporting, and better H.265/AV1 encoding.
- DaVinci Resolve Fully Utilizes RTX Power – Unlike Adobe, DaVinci Resolve is heavily dependent on GPU power, and an RTX GPU will significantly improve playback and rendering speeds.
- RT Cores Still Aren’t Essential for Video Editing – While ray tracing is great for gaming and 3D rendering, it doesn’t impact video editing workflows much. However, it doesn’t negatively affect performance either.
Should You Still Consider a GTX Card?
- If you’re on a tight budget, a GTX 1660 Ti or GTX 1080 Ti can still handle basic 1080p and 4K editing.
- But if you can afford an RTX card, it’s absolutely worth it for better encoding, AI features, and long-term performance.
RTX GPUs do offer improved encode/decode support that isn’t present in GTX 1000 series cards, including HEVC B-frame support. This feature allows more efficient video compression, reducing file sizes while maintaining quality.
Additionally, newer RTX GPUs (RTX 4000 and 5000 series) support AV1 encoding, making them even more efficient than HEVC for video compression—something GTX cards lack entirely.
If you work with video encoding, an RTX GPU is the clear choice over GTX due to better codec support and future-proofing.
Here’s a quick synopsis.
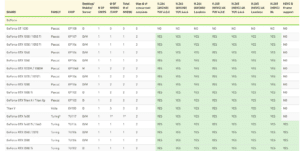
Optical Flow for Frame Interporlation
Author Profile
- I am physicist and electrical engineer. My knowledge in computer software and hardware stems for my years spent doing research in optics and photonics devices and running simulations through various programming languages. My goal was to work for the quantum computing research team at IBM but Im now working with Astrophysical Simulations through Python. Most of the science related posts are written by me, the rest have different authors but I edited the final versions to fit the site's format.