5 Best Laptops For Seniors in 2025 (Easy To Use )
What’s the Best Laptop for Seniors?
It depends on the person, but most seniors benefit from laptops with:
- Large or high-resolution displays – easier on the eyes
- Big, responsive keys – better visibility and typing comfort
- Clear, loud speakers – amplified sound helps with hearing
It’s about comfort, not about assuming seniors are “computer illiterate.”
First: Don’t assume all seniors struggle with tech—they were part of the computer revolution anyway. Some will adapt quickly.
Second: Both Windows and macOS are user-friendly—just like the device you’re using now.
Third: You can easily customize either system for seniors—adjust font sizes, disable distractions, and more. (See the last section for tips.)
Bonus: If your loved one has never used a computer, consider starting with a tablet or checking out senior-specific computers built for ease of use.
Best Laptop Specs for Seniors

If you’re set on buying a regular laptop for a senior, keep these key tips in mind:
A) Focus on Comfort and Accessibility
Look for larger screens, spacious keyboards, and clear audio—key features for seniors with vision or hearing difficulties.
By “clear audio,” we mean speakers that emphasize high-frequency sounds, especially consonants, which tend to become harder to hear with age.
For vision, a high-resolution display (Full HD or better) helps make text sharper and easier to read, reducing eye strain and making letters easier to distinguish.
B) Don’t Cut Corners on Performance
Q: “Why buy a fast laptop for a senior when I don’t even have one?”
A: Seniors value simplicity. Slow systems mean more frustration—and more late-night calls asking for help.
C) Stick with What They Know
If they’re used to Windows or macOS, don’t switch. Changing systems can create unnecessary confusion and stress.
Top 5 Best Laptops for Seniors
Before choosing a laptop, consider the following:
- Computer Literacy: If it’s zero, start with a tablet (like an iPad). For basic users, Chromebooks or Macs work well. For more experienced users, go with Windows laptops.
- Usage: Do they want to edit photos, watch old shows like I Love Lucy, or store media? Go for at least 8GB RAM and 512GB storage.
- Physical Needs: For vision issues, a 17-inch QHD screen helps. For limited hand mobility, add a large, ergonomic mouse—trackpads can be uncomfortable (even I avoid them because of tendonitis!).
For easier typing, consider larger key labels.
A 17-inch laptop often includes a roomier keyboard, or look for models with tactile, responsive keys designed for comfort.
Feel free to use my guide at the end of this post to find more options and make any laptop more ‘senior-friendly’.
1. ASUS VivoBook 17
Best Laptop For Seniors – 17 inch Display

4-Core Intel i3-1220P
16GB RAM DDR4
Intel UHD Graphics
1TB SSD
17.3” FHD
4.6 lbs
5 hours
WiFi 6
As of late 2025, this remains the best overall laptop for seniors. I decided to keep it on the list again this year, and it will likely stay the top budget pick until mid-2026, when the Core i3 13th-gen ASUS VivoBook is expected to be released.
Core i3-1220P: While you may find cheaper options like the Pentium Gold version, they’re too weak for smooth multitasking. This matters especially for seniors who are new to computers and may not remember to close tabs or programs, leaving them running in the background. The Core i3-1220P supports hyper-threading and is significantly faster, making it a far better choice.
There are also VivoBook versions with the Core i9-13900H, but realistically, that CPU is overkill—even for gamers—and will make the laptop much more expensive. The Core i3-1220P strikes the right balance between performance and cost.
Why stick with the VivoBook? For a modest price, you get features that make it senior-friendly:
- 1TB PCIe NVMe SSD: Most laptops under $600 have SSDs, but few offer 1TB. Some may include dual storage (like 128GB SSD + 1TB HDD), but that setup is slower when handling videos, photos, or large files. A full 1TB SSD is the fastest option—perfect for moving movies or backing up DVDs in seconds.
- 16GB RAM: While 8GB is enough for most seniors, 16GB ensures smooth performance even with 50+ open tabs. You only need more if doing photo/video editing.
- WiFi 6: The latest standard, included in almost all laptops by 2025. It helps maintain speed when multiple devices share a connection, even if it doesn’t improve reception compared to WiFi 5.
And the most important feature:
Display: FHD
Most 17-inch laptops under $500 still come with HD or HD+ resolution and slow Celeron or Pentium CPUs. This model stands out with its modern CPU and full HD display at this price point.
It also features a “nano-edge” screen—minimal bezels for a more immersive experience. Compared to regular 17-inch laptops, this model will feel more spacious.
HD or HD+: If the user has moderate visual impairment, an HD or HD+ VivoBook might still be fine, since they’ll likely zoom or magnify text anyway. But if their vision is normal, FHD is better—it reduces eye strain and makes everything easier to read.
A few more tips to protect their eyes while using a laptop:
- Filter out blue light: Use third-party tools like f.lux or enable Windows’ built-in Night Light feature. Lowering the color temperature helps reduce eye strain.
- Set appropriate brightness: If the laptop stays in one place, calibrate screen brightness to match ambient lighting. Click here for more info.
- Note: Most budget laptops (including this VivoBook) do not have an ambient light sensor for auto-brightness—those are found in premium models above $1000.
- Matte screen: This model has a matte (anti-glare) display. It reduces reflections and eye fatigue, although colors may not be as vibrant—which is fine unless you’re buying for a photographer.
Keyboard
Like most general-use laptops, the keyboard letters might be small and lack contrast, which can make them hard to read for seniors with vision impairments.
Ideally, you want white letters on black keys for high visibility. If that’s not enough, consider adding keyboard stickers like the ones below.
These stickers are large, fluorescent, and glow in the dark. They’re also super affordable—around $10—and whether your senior has a vision issue or not, they’re a great addition. Plus, they look cool!
| ASUS VivoBook 17 | |
| PROS | CONS |
|
|
2. Lenovo IdeaPad 3 (17″ Ryzen 7)
Best Laptop for Seniors – Great Speakers
AMD Ryzen 7 3700U (4-Core)
12GB DDR4
Radeon Vega 10 Graphics
1TB HDD + 128GB SSD
17” HD+ LED Display
Approx. 5.5 lbs
~7 hours
This laptop follows a similar design philosophy as the ASUS VivoBook—simple, sturdy, and very senior-friendly.
It features a 17-inch HD+ LED display and runs Windows 10 Home. It also supports WiFi and Bluetooth, so it’s ready for all modern-day needs out of the box.
Here’s what stands out:
- Ryzen 7 CPU: This processor is similar in speed to Intel’s Core i5/i7 U-series and comes with Radeon Vega 10 graphics. It’s great for smooth multitasking and even some light photo editing—more than enough for everyday senior use.
- 12GB RAM: More than the standard 8GB, this RAM configuration helps avoid freezing or lag, even with multiple tabs or programs open.
- 1TB HDD + 128GB SSD: The SSD ensures faster boot-up and quick access to apps, while the 1TB HDD offers ample space for movies, photos, and documents.
Additional Feature
This laptop includes stereo speakers with decent volume output and support for Smart Noise Cancellation during calls—ideal for Zoom, Skype, or Google Meet.
For seniors with moderate hearing loss (especially in the 60dB+ high-frequency range), this model performs well with consonants like S, K, and TH. If needed, you can always upgrade sound clarity by adding a
set of external Bluetooth speakers.
| Lenovo Ideapad 3 | |
| PROS | CONS |
|
|
3. HP 17
Budget Laptop For Seniors with Large Display

AMD Ryzen 5 7520U
16GB LPDDR5 RAM
Intel UHD Graphics
512 GB SSD
17” FHD+ IPS
4.8lbs
7 hours
Wifi 6
This is the most budget-friendly 17-inch laptop I’ve found with a recent CPU:
FHD 17-inch 60Hz Display
If you’re buying a laptop for someone with visual impairments, resolution isn’t a top priority. However, if that’s not the case, consider investing around $200 more in a high-resolution display (like QHD). For example, the Lenovo Ideapad 5 Pro 16″ features a 2.5K display. Lower-resolution screens (HD+ or HD) are actually well-suited for magnifying system elements (fonts, icons, and taskbars), as shown below:

This makes any 17-inch laptop much easier to read. This HP model features an FHD display, so you can lower the resolution to enlarge text when needed, then switch back to full HD for watching movies in high definition.
As for refresh rates (60Hz vs. 120Hz), it’s not a major concern here. While higher refresh rates can theoretically reduce eye strain, the difference is minimal compared to simply enabling a blue light filter. In practice, high refresh rates are more useful for gaming.
Ryzen 5 7520U
Compared to most 17-inch laptops under $400, this one is significantly faster for multitasking thanks to the latest-generation Ryzen 5 CPU. At this price range, you’d typically find older Ryzen 3 or 5 chips from the 3rd or 5th gen. However, this latest HP variant offers a current-generation Ryzen 7 for under $500.
That’s why I chose this model over others. While raw CPU speed doesn’t make a huge difference for basic tasks, there’s no reason to settle for an underpowered system when this one is available for just a little more.
Keyboard
Being a 17-inch laptop, it includes a full-sized keyboard that’s clicky, bouncy, and responsive. The only downside is the color scheme—grey letters on black keys—which might be difficult to see for someone with visual impairments. I recommend applying keyboard stickers to improve visibility.
Windows 11 vs. Windows in S Mode
If you’re on a tighter budget (under $350), you may find laptops like the SGIN 17-Inch Laptop, which offers similar specs to this HP model—same size, resolution, and RAM—but with one major difference: the CPU. These cheaper models typically use Intel Celeron processors.
In the sub-$300 range—especially for 17-inch models—Celeron or Pentium CPUs are standard. The issue with these processors is that they’re too slow to run the full version of Windows 10 or 11 smoothly. That’s why many of these laptops ship with Windows in S Mode.
Windows S Mode: Software Limitations
Windows in S Mode is optimized for low-end hardware and can run well even with just 4GB of RAM. However…
S Mode restricts third-party software installations, which means you won’t be able to install custom tools that assist with hand, vision, or hearing impairments. You’re limited to Microsoft Store apps only.
If the senior you’re buying for doesn’t need specialized software, a Windows 10/11 S Mode laptop could still be a suitable, budget-friendly option.
| HP 17 | |
| PROS | CONS |
|
|
4. MacBook Pro 16 (M4, 2025)
Best Rated Laptop For Seniors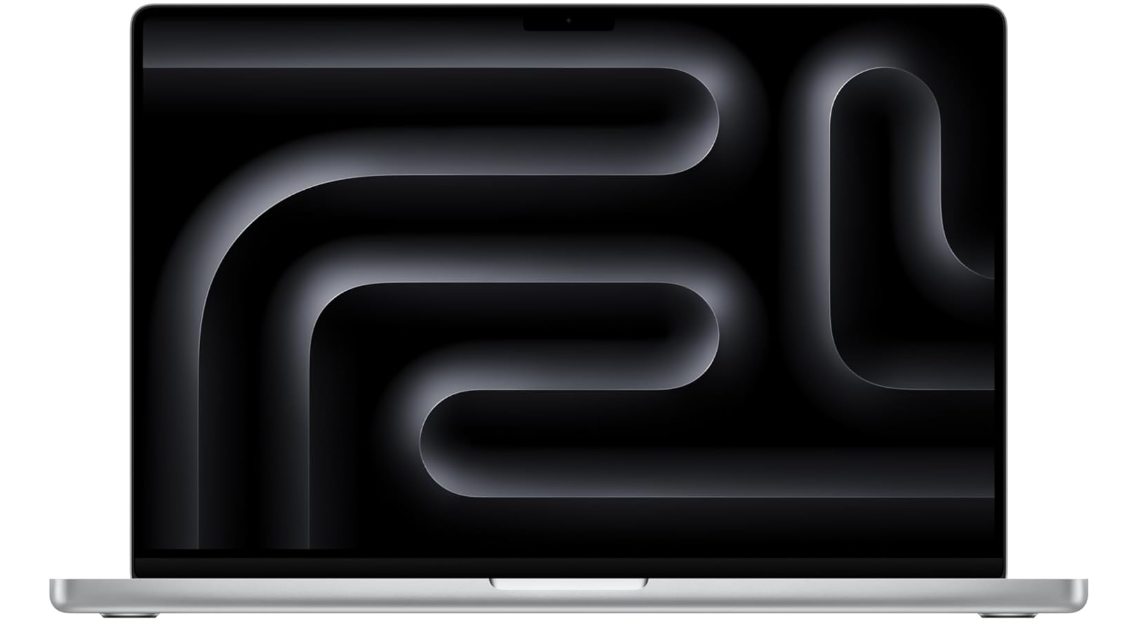
12-core CPU Apple M4 Chip
24GB Unified Memory
Up to 38-core GPU
512GB – 1TB SSD Storage (Configurable)
16.2-inch Liquid Retina XDR display, 3456-by-2234, 120Hz ProMotion
4.7lb
Up to 22 hours battery life (video playback)
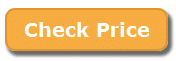 If you have a senior with only mild vision and hearing impairments, then MacBooks are the best high-quality laptops you can buy.
If you have a senior with only mild vision and hearing impairments, then MacBooks are the best high-quality laptops you can buy.
They check every box:
Keyboards: Clicky, bouncy, responsive, backlit with automatic brightness adjustment, large letters, black background with white keys, and (older models only) a Touch Bar.
Displays: 16-inch Retina display with auto brightness adjustment and ProMotion (120Hz) for smoother visuals.
Performance: Faster than any office or budget laptop for basic tasks, regardless of the configuration you choose. The M4 chip especially excels at multitasking and battery efficiency.
Operating System: Unlike Windows, macOS is easier to use. The Dock bar provides quick access, and there are several accessibility options to make things even easier.
Everything described here applies to the 16-inch models released after 2019. Don’t worry about getting the latest model—even the 2019 version includes all these features.
Note: Avoid 13-inch and 11-inch models, as their keyboards are too small and cramped for easy typing.
Refurbished Models
I bought a refurbished 2019 MacBook, which I’m still using in 2024. If you have the budget, feel free to go for the latest 2025 M4 MacBook featured here.
Performance
Even if you decide to buy a 15-inch model from 2015, it will still handle everyday tasks and multitasking efficiently. Older models like the 2012 MacBook with 4GB RAM can still keep up, even with dozens of tabs open. Why? macOS is specifically designed to optimize the built-in hardware of Macs. Windows, by comparison, requires more RAM and CPU power, as it’s not tailored to specific hardware.
Choose larger MacBook models mainly for comfort. However, if you expect your senior to do photo or video editing, opt for a model with at least 8GB RAM, ideally from post-2017.
Display
Virtually all 15-inch and 16-inch models released after 2018 have Retina resolution and at least 350 nits of adjustable brightness. Newer models can go up to 500+ nits, and the M4 model supports HDR and ProMotion, making the screen look smoother and brighter.
The Retina display is standard on all 15-inch or 16-inch models. Some 13-inch models may have it, but high resolution isn’t critical unless the user has no visual impairments. For those with vision issues, lower resolution may be preferable to enlarge icons and objects.
Keyboard
Nearly every 15-inch MacBook made after 2011 has a backlit keyboard, and the 2019 version includes a Touch Bar.
The primary selling point for seniors is the clicky, responsive keys that require minimal force to register. The keys are easy to see, making typing feel like working on a highly sensitive surface that responds effortlessly.
Touch Bar
The Touch Bar can be useful, depending on how tech-savvy the senior becomes. It displays icons and shortcuts for frequently used software and actions. Note that the Touch Bar is only available on MacBooks from 2016 to 2020.
Sound
Having owned several laptops over the years, I’ve found that my 16-inch MacBook Pro delivers the best sound quality. It has large, high-quality speakers located on each side of the keyboard, which provides a surround-like sound experience.
This setup is excellent for those with hearing loss, like myself. I’ve found that even with high-frequency hearing loss, the MacBook’s speakers make consonants like S, K, and TH easier to hear. This quality makes external speakers unnecessary for most users.
Operating System & Ease of Use
As mentioned, macOS is the most accessible operating system for seniors dealing with physical impairments, such as vision or hearing loss. However, consider whether the senior has used Windows in the past and what operating systems their friends use.
For instance, if your senior is used to Windows, switching to macOS may feel challenging, and it can be isolating if their friends use Windows and can’t offer support. But if they have no prior Windows experience or have friends who use Macs, a 16-inch or 15-inch MacBook Pro is a great option. Additional benefits of MacBooks include:
- Automatic Updates: Updates happen seamlessly in the background.
- Works Right Out of the Box: No need to install or uninstall anything.
- Superior Accessibility Options: Extensive accessibility settings tailored for various needs.
- Built-in Security: MacBooks are less vulnerable to viruses, reducing the need for third-party antivirus software. macOS also has robust built-in security that operates automatically.
Lastly, MacBooks look sleek and modern.
If the price is an issue, consider buying a refurbished model. I purchased my refurbished MacBook Pro nearly six years ago, and it’s still going strong.
| M4 MacBook Pro 16 | |
| PROS | CONS |
|
|
5. Lenovo ChromeBook C340-15
Best Chromebook for Elderly Parents
Laptop or Tablet
Intel Core i3-8130U
4GB RAM
Intel HD 615
32eMMC
15” FHD 2 in 1 TouchScreen
3 lbs
10 hours
If you’re looking for a system that’s simple to use—rather than one built specifically for physical impairments—consider convertible laptops.
These laptops can transform into tablets when you flip the display backward. They’re known as 2-in-1 laptops.
Now…
These models are usually expensive—especially with large displays. But if you’re willing to skip Windows, a Chromebook can give you speed and affordability. Chrome OS doesn’t run Windows or macOS, but it’s fast, simple, and more affordable.
Performance & Quality
Why are Chromebooks fast even with modest hardware? Chrome OS is a lightweight, efficient operating system that removes many of the background processes that slow down Windows systems. Chromebooks can even handle light gaming and basic photo/video editing through web apps and extensions.
Think of Chrome OS like a smartphone operating system—it runs apps instead of traditional software, which makes the device feel fast and intuitive.
Quality: Most Chromebooks are made of plastic, but that doesn’t mean they’re flimsy. I had one that lasted six years before the screen and keys began to wear down—and it only cost $250!
CPUs & Temperatures: Since Chromebooks don’t handle heavy software, they don’t need high-performance CPUs or advanced cooling. This keeps internal temperatures low and reduces the risk of motherboard damage, which is one of the leading causes of laptop failure.
Lenovo Chromebook C340
I chose the Lenovo Chromebook C340 out of hundreds of Chromebooks for several reasons:
- Screen Size: It’s the most affordable, high-quality 15-inch Chromebook that also functions as a tablet.
- 2-in-1 Touchscreen: Despite the larger screen, you can still flip it 360° and use it in tablet mode—great for reading or interacting without a keyboard.
Touchscreen Chromebooks/Laptops
Cheaper Chromebooks with touchscreens may not allow the screen to flip back into tablet mode. That’s a major drawback for seniors—


Touching a standard screen requires constant arm extension, which can be uncomfortable—especially for seniors with shoulder or joint pain.
Performance (Core i3): Most Chromebooks run on Celeron or Pentium CPUs, which are fine for Chrome OS. But the C340 uses a Core i3, which is more than enough to ensure smooth multitasking and web-based photo or video editing.
Weight: It weighs under 3 lbs—even with a 15-inch screen—making it surprisingly light for its size.
Keyboard: Unlike smaller Chromebooks, this one features a full-sized keyboard with a numeric keypad. The key contrast improves visibility, though it lacks backlighting.
Sound
Speaker quality is average—definitely not on par with MacBooks or higher-end Windows laptops. That’s the only major trade-off.
Ease of Access: Chrome OS
Chrome OS doesn’t have all the advanced features of Windows, but it’s perfect for everyday use. Most popular apps—like Office, Zoom, Skype, and photo editors—have Chrome-compatible versions.
If you’re looking for something that feels more like a smartphone or tablet, Chromebooks are a great choice. They’re intuitive, app-based, and responsive.
Learning Curve
Getting used to Chrome OS is similar to learning how to use a smartphone or tablet. It’s very beginner-friendly.
Now…
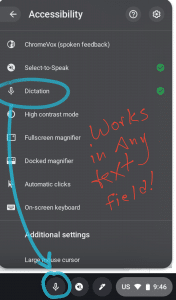
To make Chromebooks even more accessible, you can open the settings panel and adjust font sizes, enable shortcuts, or activate accessibility tools like dictation or screen magnification.
And don’t worry about messing anything up—Chrome OS protects critical system settings, so even if you experiment in the settings panel, nothing important will break.
One last bonus: Chromebooks automatically sync with your Google account. So if the laptop breaks or you upgrade later, all your apps and settings are restored just by signing back into Gmail.
| Lenovo ChromeBook C340-15 | |
| PRO | CONS |
|
|
How to Find the Best Computer or Laptop for Seniors
This guide contains a lot of helpful information to assist you in choosing the best laptop for seniors. The features you focus on will depend on the needs of the person you’re buying for.
For example, it doesn’t make sense to buy a laptop with a giant screen for someone without vision impairments, so the first step is to…
Ask Them
Start by using your own laptop or computer and asking them to try it out. Observe what they find difficult or what they’d like to work better.
You may be surprised to find that not all seniors are unfamiliar with computers—some might even enjoy computer games!
Keeping the Same System
If they’ve used a computer before, it’s generally best for them to continue using the same operating system. For example:
- If they’re used to Windows, get a Windows computer.
- If they’re used to a large display, find a laptop with a similar screen size.
Some laptop features, like keyboard size and responsiveness, might differ from desktops. Replicating familiar features will make it easier for them to adapt.
Replicate the Same Setup or Have a Backup
Consider trying to recreate their previous setup as much as possible:
- Check their old computer (if they have one) to see what operating system and software they’re used to.
- If it doesn’t turn on, take the hard drive to a computer store or use a hard drive adapter to check files and see what programs they used.
A) Activities
Think about what they currently do or plan to do with a computer. Most seniors would likely use it for:
- Video Calls: Skype or similar apps to stay connected with family.
- Email and Web Browsing
- Entertainment: Watching favorite artists or shows on platforms like YouTube or Facebook.
Some seniors may also know how to use web apps for tasks like:
- Banking
- Writing Letters or Notes
- Storing and Printing Photos
B) Physical Limitations
Physical limitations can make everyday tasks challenging, like opening packages, reading small print, or pressing buttons on devices. For computers, you can address most limitations by:
- Choosing a good keyboard
- Buying a customized mouse
- Opting for a large, high-resolution display (or connecting an external one)
Keyboard
If the user has hand mobility issues or struggles with finger coordination, they might press multiple keys by accident, which could cause errors.
Tips to Minimize Issues:
- Avoid tablets or touch devices unless they’re specifically designed for seniors. General-use tablets can be challenging to operate.
- Avoid small keyboards, like those on 11” laptops or netbooks, as they’re difficult to type on for most people, not just seniors.
Solutions:
- Attach a large external keyboard, ideally one designed for desktop use, on top of the laptop’s keyboard.
- Desktop keyboards typically have more key travel and are more responsive, making typing easier.
- Many external keyboards also come with large key labels, which help with key visibility even if there are no vision issues.
Alternatively, you can apply large stickers to each key on the laptop’s built-in keyboard.
Mouse, Trackpads, and Touchpads
Avoid trackpads—they’re challenging for many people, and improper use can worsen carpal tunnel syndrome.
- Trackpads are difficult to control, especially if the user’s hand trembles, as this causes the cursor to move erratically.
Choosing a Mouse:
- Most people prefer a regular mouse for comfort and productivity.
- A traditional mouse can be too curved, potentially causing or worsening wrist issues.
Suggestions:

- Start with an ergonomic mouse, which provides better support.
- If that’s uncomfortable, try a ball mouse, which is excellent for seniors with hand tremors. A ball mouse is less sensitive, improving accuracy and comfort.
Stylus and Digital Pens: Avoid these as they require precise hand-eye coordination, which can be challenging for anyone with joint problems.
Display – Vision Impairment
The first step is to consider a 17-inch high-resolution display.
- Resolution: Higher resolution means more pixels, resulting in clearer images and more on-screen content. Although high-resolution displays aren’t essential, they’re a nice bonus.
- Size: A large display makes it easier to see content, especially when magnifying fonts and icons.
- Matte vs. Glossy: Matte screens reduce reflections, making it easier on the eyes.
If a 17-inch screen isn’t enough, consider attaching an external monitor via HDMI.
Adjusting Display Settings: Learn how to use Windows or macOS magnification features to adjust font and object size. On Windows, go to Control Panel > “Adjust DPI” or use “Windows Key + U” for more options. Additional third-party magnification software is also available.

Sound & Hearing
If the senior has no hearing issues or uses a hearing aid, you can skip this section.
- Laptop Speakers: Most laptops have low-power speakers, which may not provide high-quality sound.
- Consonant Sounds: High-frequency consonants (like S, K, TH) may be difficult to hear on standard laptop speakers.
Options:
- Consider a 17-inch laptop, as larger models tend to have better speakers.
- Premium laptops (like MacBooks) have superior speakers, though they may still not match a $20 pair of external speakers.
- External Bluetooth speakers offer much better sound quality than built-in laptop speakers.
Ease of Use = Ease of Access
Making the system “senior-friendly” doesn’t require a simplified version of Windows. Modern operating systems are increasingly intuitive, even for those with limited tech experience.
With proper setup to address physical limitations, seniors will learn to use the computer over time.
Tips for First-Time Users:
To help them get started:
- Reduce Steps: Seniors may find the typical multi-step process (opening Start, searching for software, logging in) overwhelming. Shortcuts can help streamline this.
- Make Shortcuts: Use shortcuts for favorite websites and apps, placing them on the desktop for easy access.
Hardware
Today’s hardware is generally sufficient for basic tasks, even on affordable devices. However, going below $300 might result in slower performance, so here are some key guidelines.
CPU & RAM
Here’s a breakdown of hardware requirements depending on the operating system:
- Chrome OS: Chromebooks are efficient and run well on basic hardware, so CPU and RAM requirements are minimal.
- macOS: Any MacBook from 2015 onwards will provide a smooth experience, although newer models perform better for multitasking.
- Windows in S Mode: This lightweight version of Windows runs well on budget hardware.
- Linux: Generally fast and efficient on minimal hardware, but selecting a user-friendly distro (version) is key.
Windows Home (10 or 11): Windows Home is more demanding. Aim for at least 8GB RAM and an Intel Core or AMD Ryzen CPU for smooth performance. Avoid Intel Celeron or Pentium CPUs as they may struggle with multitasking.
Storage
Storage requirements vary based on the user’s activities. If they enjoy storing/editing photos or videos, you’ll need higher storage. Here’s a rough estimate of typical storage needs:
- Windows: 64GB (OS and essential software)
- Office and Other Software: 10GB
- Average DSLR Photo: 10MB
- 2-hour 1080p Movie (DVD): 8GB
- 2-hour Encoded Movie: 300MB
| Storage Size | Movies (DVD) | Movies (Encoded) | Photos (DSLR) |
|---|---|---|---|
| 128GB | 11 | 300 | 9,000 |
| 256GB | 27 | 733 | 22,000 |
| 512GB | 60 | 1,600 | 48,000 |
| 1TB | 121 | 3,233 | 120,000 |
Typically, 256GB is enough for thousands of photos and hundreds of videos. Most modern laptops offer at least this amount of storage.
Operating System
If this is their first time using a computer, you have flexibility in choosing an operating system. Here’s a breakdown:
Windows
Pros
- Ease of Access: Windows offers accessibility features like the magnifier and Narrator (screen reader).
- Software Compatibility: Windows supports a vast range of third-party software, including accessibility tools tailored for seniors. For example:
- Pawpawmail: A simplified email interface designed specifically for seniors, making it easier for them to communicate.
- MS Outlook: More accessible and user-friendly on Windows than on other platforms, especially for managing emails and calendar events.
Cons
- Windows requires regular updates, which may occasionally restart the system.
- It’s more prone to viruses and bloatware, requiring periodic maintenance to keep it running smoothly.
Older Windows Versions
Windows XP and older versions are simple and familiar to some seniors, but they’re no longer supported or secure. It’s recommended to use Windows 10 or 11 for better stability and security.
Chrome OS
Pros
- Fast Boot Time: Chromebooks start up in seconds.
- Cloud-Based Backup: All data is automatically synced and backed up online.
- Low Maintenance: Chrome OS updates automatically in the background without requiring reboots.
- Secure: Chromebooks are less vulnerable to viruses.
- App Availability: Chrome OS supports a wide selection of apps from the Chrome Store.
- Affordable: Chromebooks are budget-friendly and easy to replace.
Cons
- Limited to Chrome Store apps, which may lack the diversity of software available for Windows.
Best Quality: Simplicity. Chromebooks are user-friendly, similar to a phone or tablet, and are difficult to misconfigure.
macOS
Pros
- Automatic Updates: Updates happen in the background without interruption.
- Accessibility: macOS has built-in accessibility features like VoiceOver (screen reader) that are easily accessible.
- User-Friendly Design: macOS emphasizes intuitive design and fewer steps to complete tasks.
- Security: macOS is less prone to viruses compared to Windows.
Cons
- Limited third-party software options compared to Windows.
- Expensive compared to other laptops.
- Less common among seniors, meaning fewer peers are familiar with it for support.
Best Quality: Accessibility. macOS offers robust accessibility features and excellent customer support.
Ubuntu/Linux Pros Cons Best Quality: Customizability. Linux offers a range of distros tailored for different uses. Remote Desktop Remote desktop software allows you to access and assist with your senior’s computer remotely. This is helpful for troubleshooting or guiding them through tasks over the internet. Desktop Computers vs. Laptops Desktop Computers Laptops Recommendation: Desktops are generally more durable, ergonomic, and repairable. If you find yourself adding accessories (like an external keyboard) to a laptop for accessibility, a desktop might be a better overall choice. [tip] Interested in customized desktops for seniors? Check out Telikin Laptops vs. Tablets for Seniors iPads & Tablets However, tablets may not be ideal for seniors who need more than basic apps, as they often lack the full functionality of a desktop or laptop. Laptop vs. Tablet Software When Tablets May Not Be Ideal: When Tablets are a Great Choice: Comments? A lot of the tips, links and suggestions on this post have been taken out of the comment sections. So please feel free to ask questions or comment on anything. It will help us for future updates of this post.
Author Profile
Latest entries

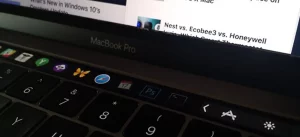






You assume that most seniors can ‘learn’ this and that. I have an apple MacBook and I have had computers for many years. I can’t imagine an elderly person learning how to use this and some of the computers mentioned. I would like a recommendation for one that does email and facebook and photos.
It’s hard to transition from windows to mac but if you are introduced to Mac first, it’s pretty self explanatory and the OS was built to make it as user friendly as possible but if you are coming from windows it is a total nightmare. You can get a Chromebook you may have to photo edit online or using apps thats the only downside, but if you just wanna view your photos from your drive you can do that with a chromebook no problems. A chromebook is just a web browser, there’s not much to learn other than how to navigate online. I know a few seniors who love tablet computers though if you have the cash try to get one which has a touchscreen, it’s useful fun and quick to check emails facebook etc.
Btw: I wanted to buy my mom a laptop but she refused she’s happy with her iPad all she does is facebook, email, youtube and I don’t know how she does it but she does some photo editing with it.
I’ve been teaching seniors on the computer since Windows 95. A few things to keep in mind. Tablets are generally very difficult for many seniors, having to hold it in one hand and type on screen is one drawback, screen size is also an issue. . We’ve used a windows based computer for seniors that has worked extremely well. http://www.apluscomputerforseniors….
Actually you are right. I get tired myself of using just the trackpad so I’ll never even consider buying a touchscreen Laptop. I think no one should.
It’s not just holding but having your arm extended for long periods is tiring. However I asked around and found out some seniors actually find a tablet more useful (definitely not all the time though).
They probably they just let it stand on a table (my mom does this when eating breakfast & checking the news) or take a lot of breaks.
I think I should update this article and mention that. Holding it and using the touchscreen is a big no no, thanks for mentioning it.