How to Check How Much Storage Your Laptop Supports
This topic has come up quiet a lot on our website. If I want to upgrade my laptops storage, what kind of storage size should I buy? 512GB? 1TB?
Its also relevant for all the products we have presented on this website. Just how much storage would this laptop support if I upgrade it in the future?
This is not a piece of information you’ll find on the sellers specifications as shown below:
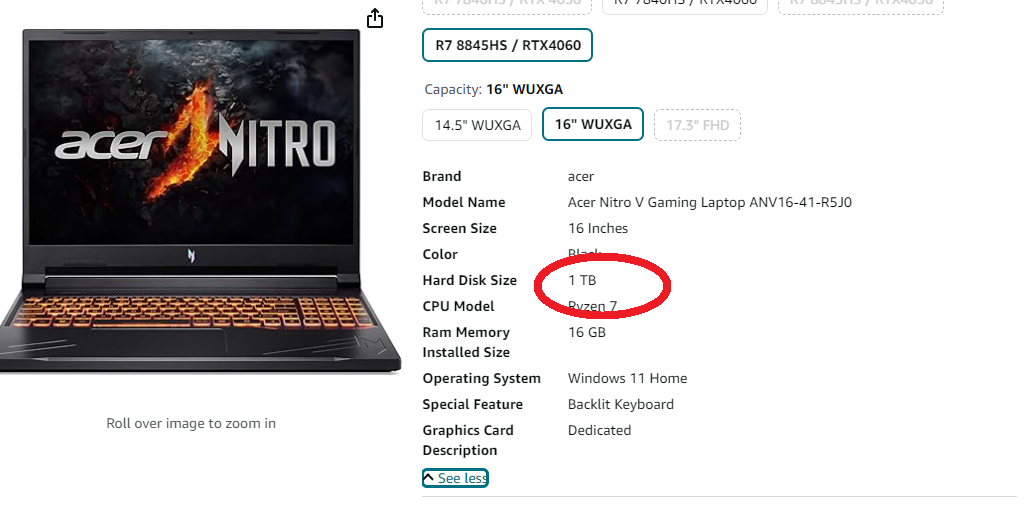
But in our website , we try to list every single specification useful. For those who decide to buy a laptop OUTSIDE of this website.
Summary of Methods
| Method | Pros | Cons |
|---|---|---|
| Manufacturer’s Website | Easy and reliable | May lack detailed upgrade information for older models |
| Online Tools (Crucial, Kingston) | Simple, automatic analysis of storage and upgrade options | Limited to supported models |
| BIOS/UEFI | Built-in and accessible | May not show maximum capacity, requires restart |
| Physical Inspection | Direct confirmation of available storage slots | Requires opening the laptop, risk of warranty void |
| Motherboard Specifications | Detailed information on storage limits | Requires some technical knowledge |
| Third-Party Tools (Speccy, HWInfo) | Provides detailed hardware information | Results may vary depending on the software used |
1. Check the Manufacturer’s Specifications
A) Grab the model name and type on google with the keywords “specs sheet” or “specifications sheet pdf” or an interation of these words. For example,
If I want to find the Lenovo V15s maximum storage, Id type:
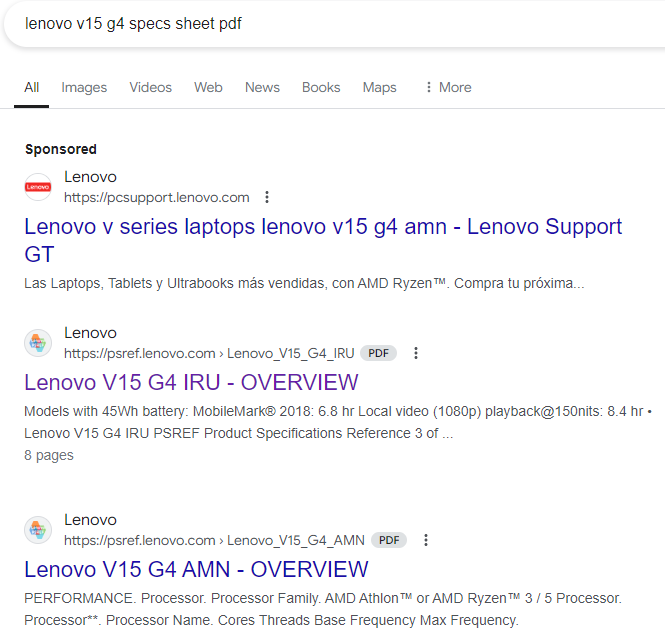
Note that the top results have the laptops model name but thats not enough…you should see a PDF keyword somewhere in the link. That’s the surest way you’ll get the official specifications sheet and not be redirected to one of the product pages from Lenovo.
B) Click on the specifications link and head over the storage section as shown below:
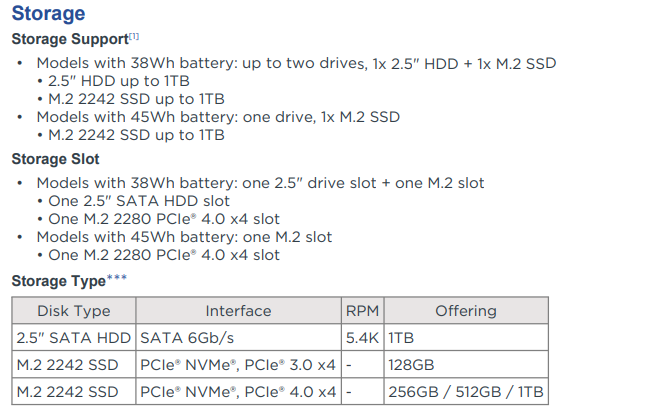
The section will be very clear, it will tell you how many drives it support right off the bat. It will say Up to 2 Storage Drives.
The next section will tell you what kind of interface, speed and storage type it supports and the maximum capacity for each slot. For more information about what those terms mean, you can read my post Storage Type Guide if you want to learn what those terms mean.
The last part of the section will have a table and although it lists THREE storage drives, it doesnt mean it supports THREE but rather it states a summary of all the storage types and capacities it supports for EACH slot.
2. Use Online Tools (Crucial, Kingston, etc.)
Method 1 will RARELY fail. This method 2 is more useful for those that want to find the details of an old model OR if they want to DOUBLE CHECK, theyve got the right information from method 1.
It basically consists of installing or running a few tools that will tell you straight up how much storage and what kind of storage your laptop supports.
Crucial System Scanner
GO to the crucial system scanner page shown here: https://www.crucial.com/store/systemscanner .
Download the system scanner scrypt.
Double click to run it. Theres no need to install anything, it will run on your web browser.
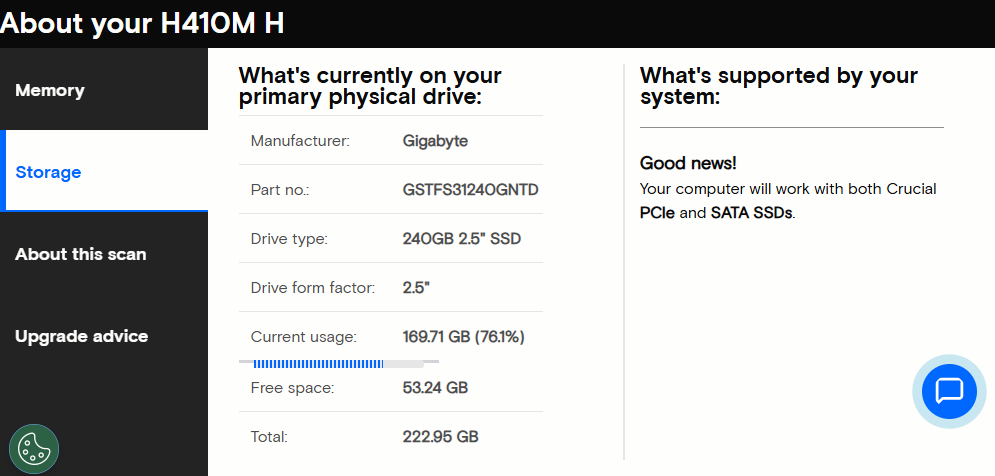
The problem with this method is that sometimes it will only tell you the information about your primary drive, the one or the ones your systems using.
If you dont get enough information out of the Crucial System Scanner, you can try HWinfo64 , CPU-Z and speccy.
3. Check the Laptop’s BIOS/UEFI
Some laptops provide detailed information about their storage support directly in the BIOS/UEFI. This method requires accessing the BIOS/UEFI settings on startup.
Steps:
- Restart your laptop.
- Press the appropriate key (usually F2, Delete, or Esc) to enter the BIOS/UEFI during boot-up.
- Navigate to the storage or system information section.
- Review the details of the installed drives and available slots. Some BIOS/UEFI interfaces will also show the maximum supported storage.
Note: This method may not always provide the full capacity details but can show the available slots and drive types (e.g., NVMe, SATA).
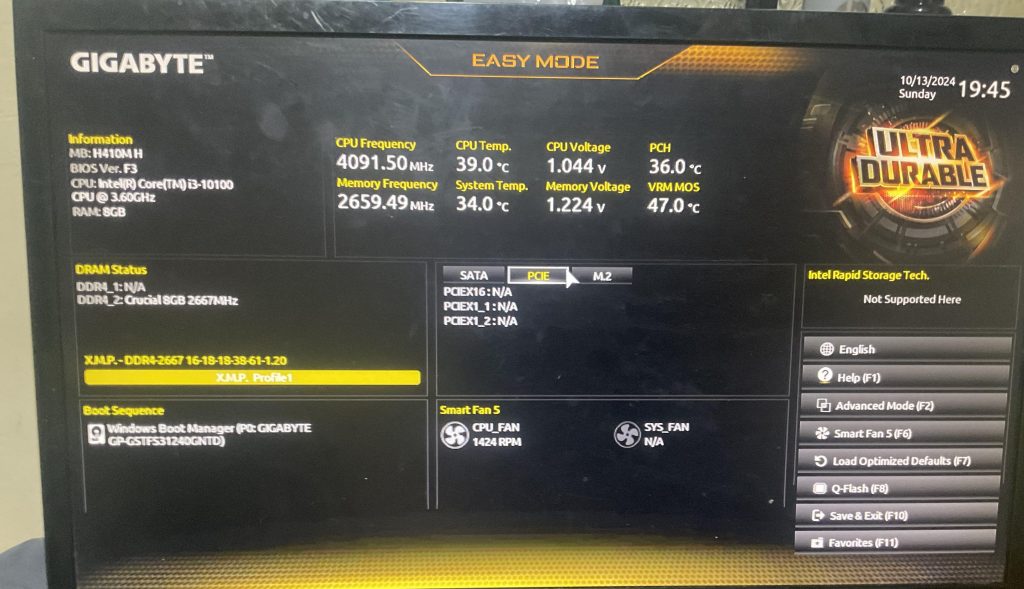
Note in the above picture tells you there is a free m.2 slot and several PCIe NVMe connection. This tells you that you CAN add additional storage drives. However, the storage capacity is determined by the motherboard. So you want to take the motherboards model name and google its specifications, see the maxium storage capacity it supports for each slot. Or you can just use a tool like CPU z to find out the motherboards name, google it and go to the storage section. Note that these two methods have to be used in conjuction…you cannot use CPU z alone to find out the storage slots and capacities because although the motherboard may support several storage slots the design of your laptop may not allow for additional storage slots due to lack of space.
4. Physically Inspect the Laptop’s Storage Slots
This is the last resort fool proof method that will let you know if there are available slots but the maximum capacity will still be dictated by the motherboards specifications.
Make sure you don’t void your warranty by opening the laptop. Some manufacturers place seals on screws to prevent unauthorized tampering.
I have a detailed post on how to physically check your storage slots here. Please note that I recommend using method 1 first and this should be the last resort. You wont be able to tell how much storage each slot supports but you will at least be able to see the slots and estimate that at least a certain amount can be used depending on your laptop type. For more details, on a laptops type vs maximum storage capacity check the table on this post: maximum storage capacity of laptops.
Author Profile
- I am physicist and electrical engineer. My knowledge in computer software and hardware stems for my years spent doing research in optics and photonics devices and running simulations through various programming languages. My goal was to work for the quantum computing research team at IBM but Im now working with Astrophysical Simulations through Python. Most of the science related posts are written by me, the rest have different authors but I edited the final versions to fit the site's format.




