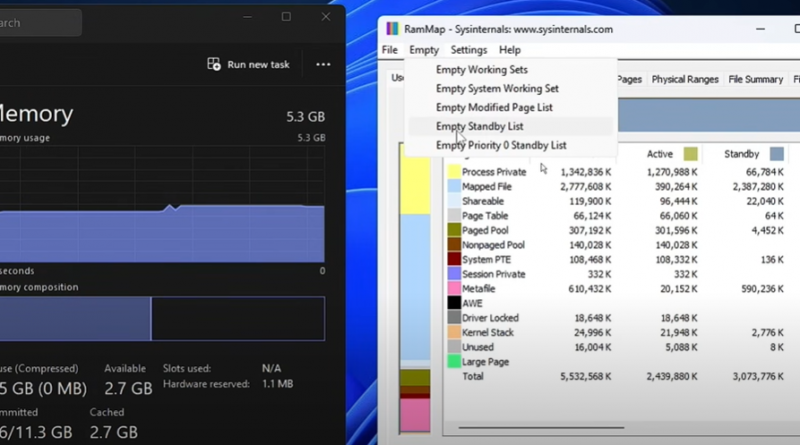Limit RAM for An Application or Game
You want to limit or set RAM to make sure no other application interrupts RAM usage for your MAIN application: be it a game, an IDE, a video editor, 3D CAD tool, etc.
This is going to be useful if you don’t have a crazy amount of RAM memory. The most straighforward way to do this is going into the task manager.
1. Set Priority in Task Manager (Windows)
You can adjust the priority of a specific application through Task Manager to limit how much of the system’s resources, including RAM, are allocated to it.
Steps:
- Press Ctrl + Shift + Esc to open Task Manager.
- Go to the Details tab.
- Right-click the application or game process.
- Select Set priority and choose a lower priority like “Below normal” or “Low.”
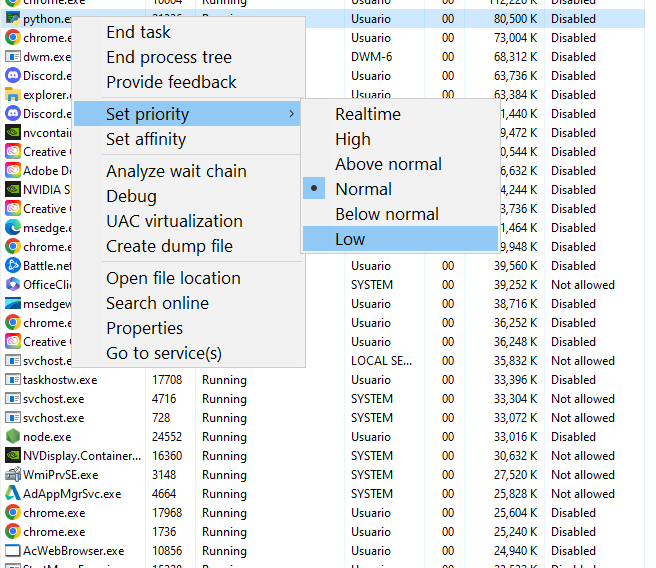
Doing this both work ways. You can set priority to high for applications you want to prioritize memory for and set priority to low to make sure other applications don’t take up much RAM thus interrupting your main application.
2. Use In-Game or Application Settings
If you do some research about the settings for your game or application, you will see options to reduce RAM usage. For example….
- Lower Graphics Settings: games will allow you to reduce texture quality, shadows, or draw distance can significantly lower RAM usage.
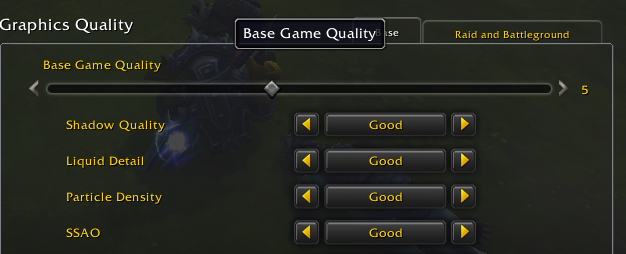
- Close Unnecessary Add-ons or Mods: some applications have “add ons” or “extensions” if you find them unncessary you can just disabled them altogether. I cannot list all extensions and add-ons on this post so you might just have to do the research yourself. As for the case of games, games also may come with mods or add-ons, the less add-ons and mods you use the lower the need for RAM memory.
- Memory-Heavy Features: In apps like video editing software, reducing the preview quality or limiting cache size can reduce RAM usage.
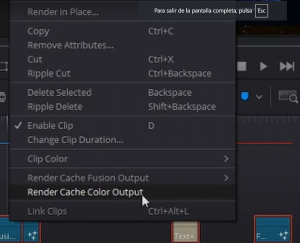
3. Disable Background Processes and Services
Stopping unnecessary background processes and services can free up RAM for more important applications like games.
Steps (Windows):
- Open Task Manager (Ctrl + Shift + Esc).
- Go to the Processes tab.
- Identify and right-click non-essential background processes (e.g., file syncing services like Dropbox or cloud backups).
- Select End Task to free up RAM.
On Mac, use Activity Monitor to kill background processes.
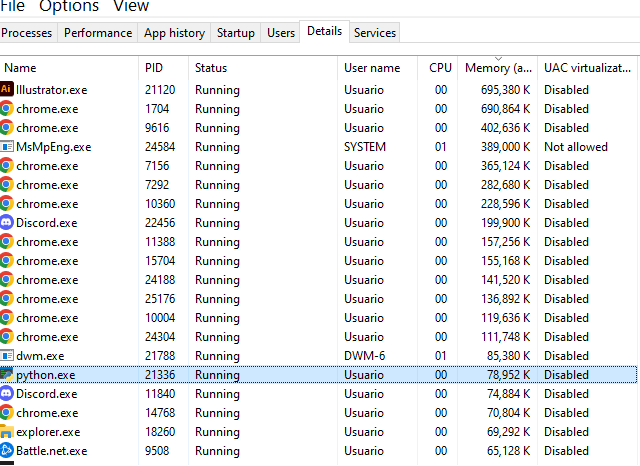
4. Use Virtual Memory (Page File)
This won’t limit RAM usage but it can supplement RAM with hard drive space, which can help prevent system crashes due to memory limits.
Steps (Windows):
- Go to Control Panel > System and Security > System.
- Click Advanced system settings.
- Under Performance, click Settings, then navigate to the Advanced tab.
- Under Virtual Memory, click Change and adjust the page file size.
Increasing the page file will allow your system to handle more memory load, although it’s slower than actual RAM.
Now here’s the thing, if you have an HDD (Hard Disk Drive) then its probably better to use your USB as a virtual memory. Check out my post here for more info.
5. Limit Maximum Memory Usage via Command Line
For more advanced control, you can limit how much memory a particular application or game uses by launching it with specific command-line arguments (if the application supports it).
- For some games or applications, you can use a flag like
-memlimitto set a memory usage limit. For example, running the game with-memlimit=2048would restrict it to 2 GB of RAM.

- Again I cannot post all commands for all applications. If your game or application has one, you can find out more about it on chatGPT or Google.
6. Use Third-Party RAM Management Software
Some third-party applications can manage and optimize your system’s RAM usage by automatically clearing unused RAM, closing non-essential services, or limiting the memory usage of specific apps.
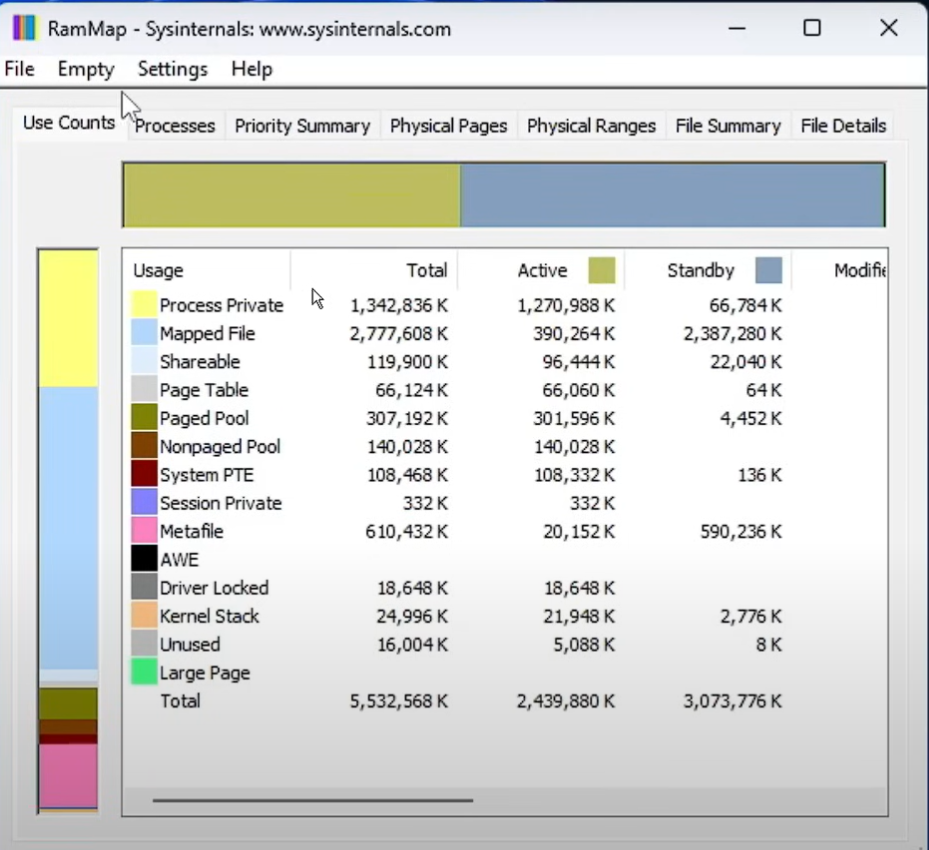
- RAMMap (Windows): Shows detailed memory usage and can help identify memory hogs.
- Process Lasso: Allows fine control over RAM and CPU usage for specific applications.
- CleanMyMac (Mac): Provides memory management tools that clear RAM and optimize system performance.
Author Profile
- I am physicist and electrical engineer. My knowledge in computer software and hardware stems for my years spent doing research in optics and photonics devices and running simulations through various programming languages. My goal was to work for the quantum computing research team at IBM but Im now working with Astrophysical Simulations through Python. Most of the science related posts are written by me, the rest have different authors but I edited the final versions to fit the site's format.