Laptop Storage Type Guide (PCIe NVMe, SATA III, HDD, eMMC)
This is going to be a straight to the point guide on laptop storage types.
Let’s start by labeling them and ordering them from fastest to slowest.
I know the names may sound complicated but that’s usually how they’re listed in a laptop’s description before purchase.
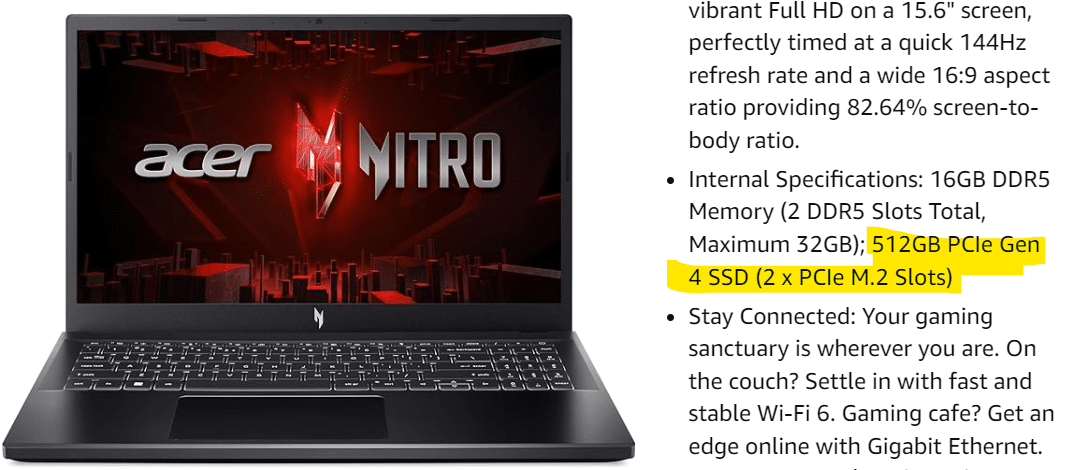
It is important to know every term because it makes a huge difference. Don’t worry we’ll explain everything here.
Since most laptops come with one form of PCIe NVMe SSDs or another (see above). We’ll explain all the mumble jumble about these SSDs and the differences between each generation
1. PCIe NVMe SSDs

A SSD description is made of three (or four) parts:
M.2 PCIe 3.0 NVMe SSD x4 lanes
- SSD used (brand & Protocol): Crucial Micron NVMe 500GB. The fastest and most popular Protocol is NVMe. As for brands some may be faster than other.
- The Form Factor: M.2 SSD fits the M.2 Slot . This describes the shape of the SSD which fits a certain slot.
- The Interface: PCIe 3.0. This is where you attach the SSD. This one is sort of old. The newest ones are either PCIe 4.0 or PCie 5.0
- #of Lanes: The more lanes the interface uses. The higher the speeds. The maximum is x4 and the minimum x2 lanes. (Lanes cannot be seen physically if you open your laptop, you will need to consult the specifications sheet).
1.1 PCIe 4.0 vs PCie 5.0 vs PCIe 3.0
Which generation of a PCIe interface you get makes a huge difference in performance. Below the bandwidth (how quickly it can read data):
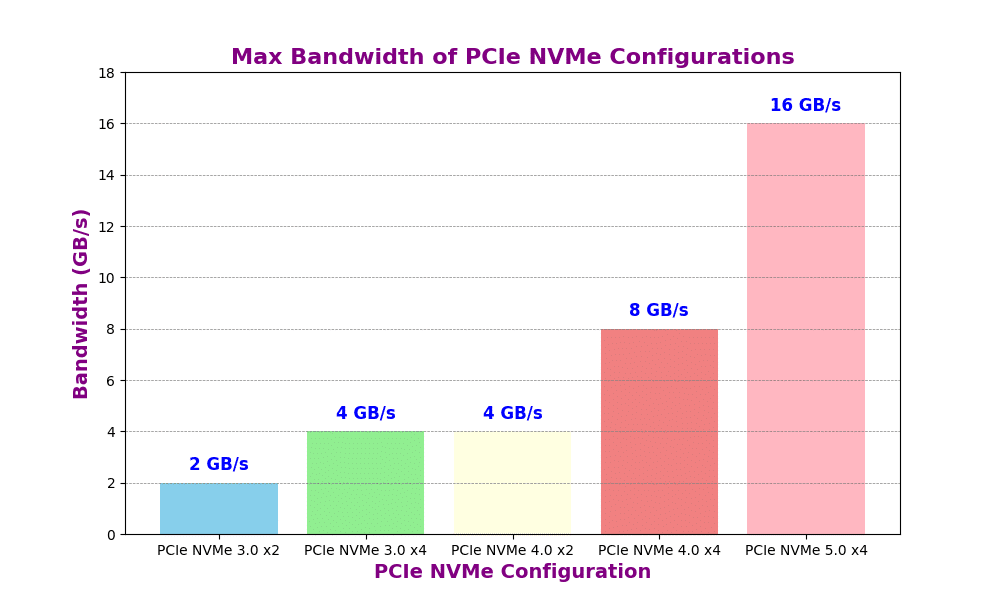
Now the massive improve in performance each time you jump to a more recent generation. Also note that the number of lanes makes a HUGE difference as well. A PCie 3.0 SSD isn’t necessarily going to be slower than a PCIe NVMe 4.0 SSD. If the interface has x2 lanes, it will give you almost the same performance.
Of course, in the real world (due to other limitations like temperatures, size, hardware) the reading and writing speeds of SSDs are much lower and specific to a laptop/desktop. If you are interested in more realistic numbers check my post “laptop storage speed comparison“.
however the above graph is still useful to give you an idea of what you what the difference in speeds from each generation to the next
2. SATA SSDs
SATA SSDs use the SATA interface instead of the PCIe Interface.
There’s SATA III , SATA II and SATA I interfaces but the latter two are obsolete, you’ll only find SATA III interfaces on laptops released post 2010.
Below I’m showing the PCIe Interface in blue and the SATA III interface in yellow. Interface is basically another fancy word for “port”.

Note that in this particular upgrade, the SATA III SSD is much bigger than a PCIe NVMe SSD (Orange shape vs blue shape in the figure). This size is referred to as a 2.5” form factor.
Most laptops do not come equipped with a SATA III SSD. They will usually have a PCIe NVMe SSD (one of the types we went over) because their size is smaller. Most of the time, however, there will be an empty bay for you to add an SATA III SSD (depending on how big your laptop is).
Sata Cable & Sata Port
There are two ways to connect a SATA III SSD to the motherboard. Either directly by using a port that matches the two connections shown in pink in the figure OR in the absence of a port with this shape using a SATA Cable (also known as HDD cable).
SATA Form Factor: M.2 SATA vs 2.5” SATA
On laptops there’s two form factors for SATA III SSDs. In the figure I’m showing you a 2.5” form factor but it can also have the shape (form factor) of the PCIe Slot shown in blue, this is called M.2 SATA III SSD. Though that’s quite rare on laptops. Most laptops will have the 2.5” form factor for a SATA III Upgrade.
SATA III Storage Speed
Below the maximum bandwidth (reading speeds) of SATA III SSDs.
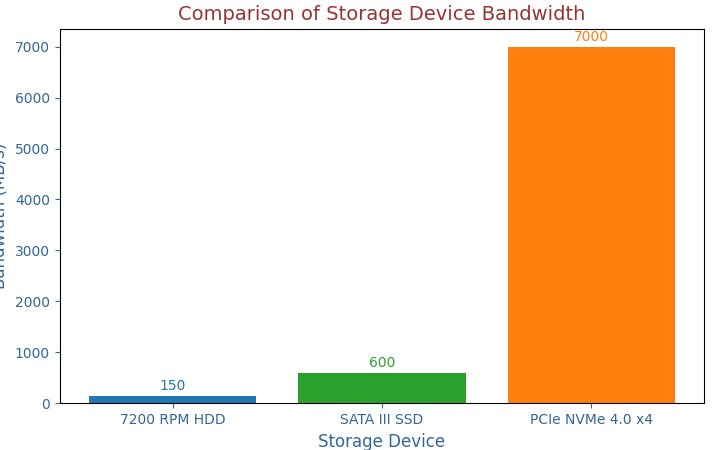
Note how PCIe NVMe 4.0 is several times faster than SATA III SSDs (in theory). In the real world, the average PCIe NVMe 4.0 is about x4-x5 times faster.
However, this extra speed doesn’t translate to faster loading of applications and the operating system. It only translates to faster data files transfer (moving files from one storage to another). Thus for the average user, it may be wise to choose SATA III SSDs as an upgrade due to the lower cost.
Lastly, SSDs are much faster than HDDs for loading applications/OS and transfering files as well. SATA III SSDs is the bare bone minimum if you want to be productive on a laptop today as of 2024.
3. HDD (Hard Disk Drive)
Hard Disk Drives are the slowest type of storage found on laptops. This is the old fashioned storage drive everyone is familiar with.
As of 2024, HDDs are not common on laptops above 350 dollars.
Most laptops will have a PCIe NVMe (4th gen) as the primary storage drive (where you install the operating system : windows) and occasionally an HDD as a secondary drive (for extra storage). Laptops with HDDs
Form Factor: the last HDDs shipped on laptops had a 2.5” form factor as shown below.

Speed: Before the fastest HDDs (7200RPM) were released, you had the 5400RPM HDDs. As shown in the graph above they’re 4 times slower than SATA III SSDs (reading and writing speeds). It will take anywhere from 3-5 min to load up windows and the more applications/bloatware you have the longer it’s going to take (I’ve seen HDDs taking as much as10 min ).
Interface: SATA III.
The interface for HDD is still SATA III as shown in the figure. However, it is more likely it doesn’t require an “SATA cable”. A laptop with an HDD will either have a SATA III port with a unique and specific shape for that laptop model or have the common SATA III port shown in the figure.
4. eMMC (Flash)
This stands for embedded Multimedia card. As the name suggests, it is EMBEDDED or SOLDERED into the motherboard as shown in the picture below:

You’ll find this type of storage on low-budget laptops (below 300 dollars) that are 11 inch in size. They could either be ChromeBooks or regular Windows laptops but they will be usually small (11 inch or less). You will also find it on tablets and mobile devices.
Speed: This is much faster than old fashioned HDDs. So if you have to choose between a laptop that has an HDD and cannot have its HDD upgraded or a laptop with an eMMC , it’s a no brainer. If you want to be productive, choose eMMC. Speed differences shown below:
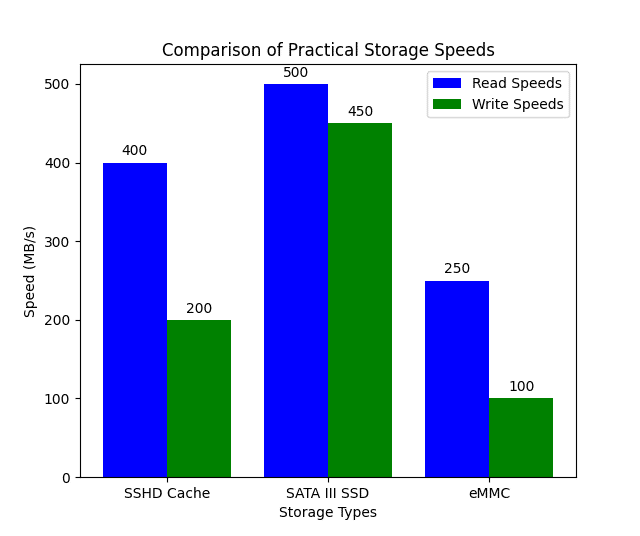
5. Hybrid Storages: SSDH & Optane
These are very uncommon in 2024.
However, in the off-chance, you have to choose between an HDD or any of these two (SSDH pr Optane), you will definitely get better performance out of these hybrid storages.
In layman term’s these type of storages are hybrid in the sense that they have a small section that are FAST while the other section is just an HDD as shown below.
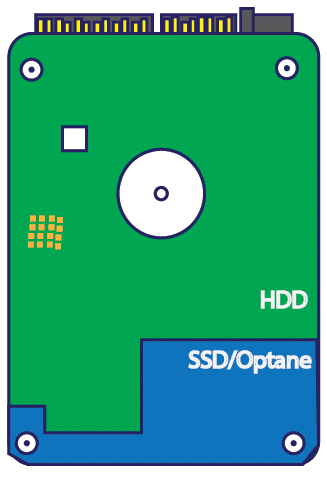
It is not common to be able to store the files/software you want on the “FAST” section as you would in a hybrid set up where you have TWO storage drives (SSD + HDD). The system will do it auomatically. It will store the most frequently used files (be it from your software, operating system or documents) on the the “cache” section (cache is a term used for fast memory) AUTOMATICALLY.
This section is typicall in the 8GB-32GB range so there will be most likely not enough space to the entire operating system nor one of the big games (Fortnite, CoD, WoW, etc). Thus they are useful if you use said computer for work/school purposes only.
Upgrade: You can upgrade your old laptop to have a hybrid storage (Optane or SSDH). However, SATA III SSDs are on average faster and they’re not that much expensive. Thus it would be pointless to go through the details on how to do the upgrade here.
Author Profile
- I am physicist and electrical engineer. My knowledge in computer software and hardware stems for my years spent doing research in optics and photonics devices and running simulations through various programming languages. My goal was to work for the quantum computing research team at IBM but Im now working with Astrophysical Simulations through Python. Most of the science related posts are written by me, the rest have different authors but I edited the final versions to fit the site's format.




