How to Install RAM in Dual Channel (The Real Way)
You’re here because you found out dual-channel RAM can improve gaming, video editing and even 3D modeling performance.
Now..
You may have seen or read that it does not seem to help with gaming.
That’s bollocks.
If you do the upgrade correctly, you should get up to ~40 fps on games like Dota 2 (less GPU demanding games).
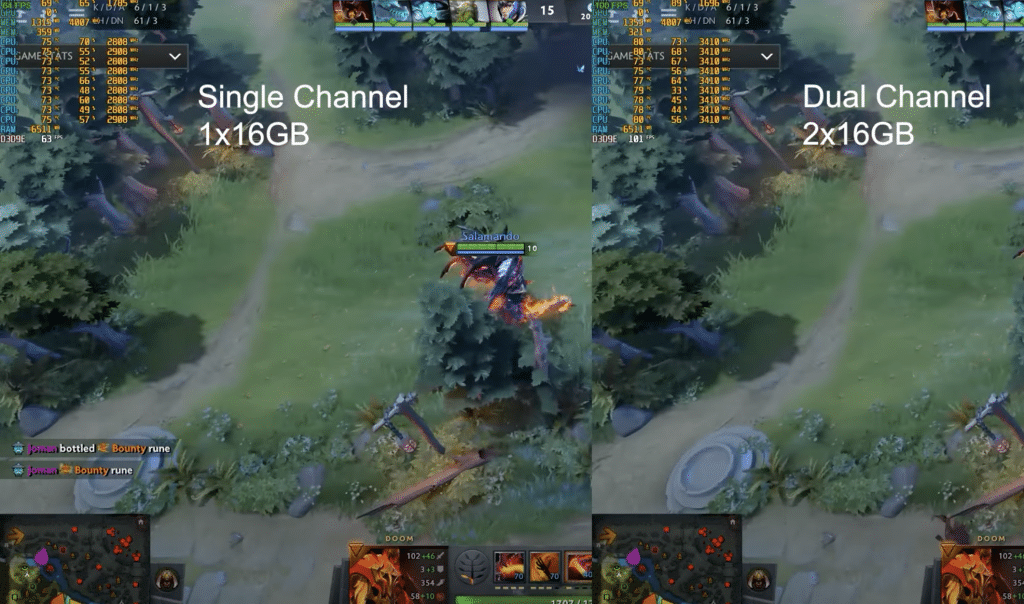
And about 5-10fps on games like Fornite (very GPU demanding).
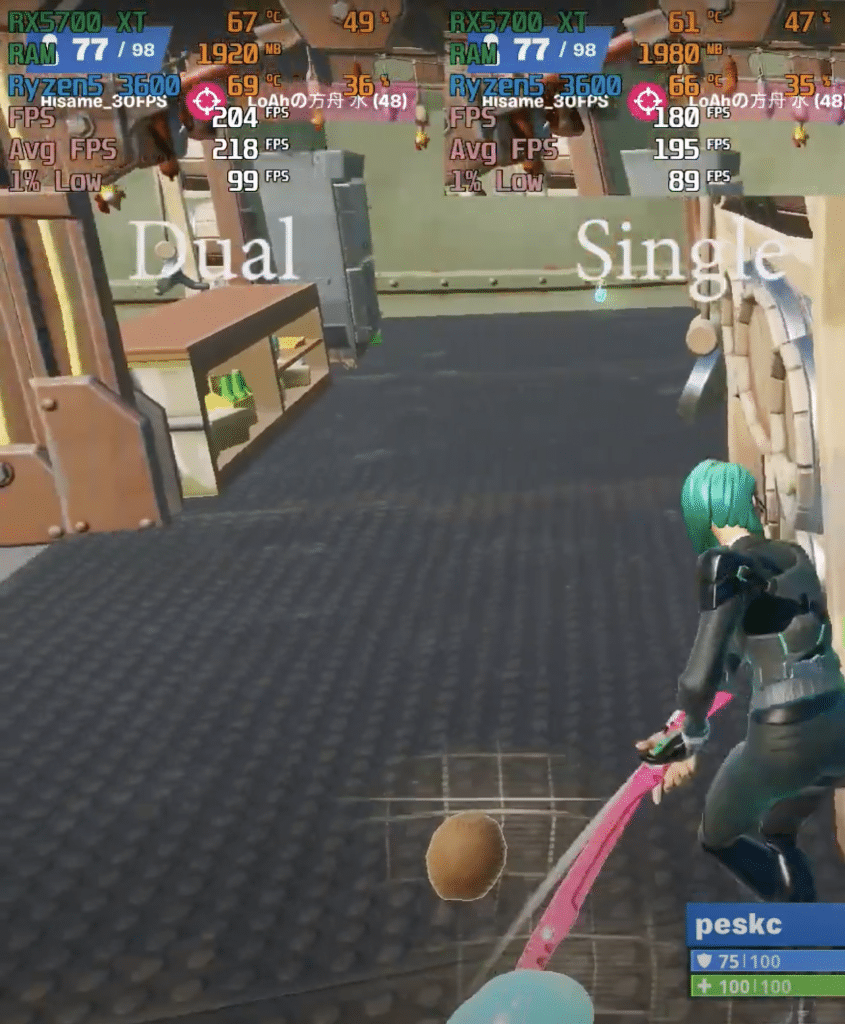
Anyways…
The point is yes It will improve performance especially on tasks that make good use of CPU power like video editing & photo editing.
I will not get into more of the science, I’ll leave that to another post.
Let’s just make sure you do it right so you don’t waste 50 bucks for nothing.
If you’ve already got ONE RAM stick installed….
It all comes down to installing TWO RAM sticks of the exact same characteristics.
This entire process is basically the same for laptops and PCs so you can follow these steps even if you’ve got a desktop.
1. Find out WHAT RAM your computer has or supports
These are the things you need to find out. The last feature “Form Factor” is only important for PCs.
Type: DDR3, DDR4 or DDR5,etc.
Size: 4GB, 8GB, 16GB
Speed: 1600Mhz, 2400Mhz, 3600Mhz,etc
Latency: CL17, CL14, CL15, CL16,etc.
Form Factor: DIMM, SDIMM,etc (PC/Desktop Only)
Three ways to get these details down.
a) Task Manager:
Open the task manager (CTRL+ALT+DEL), then click on the memory tab.
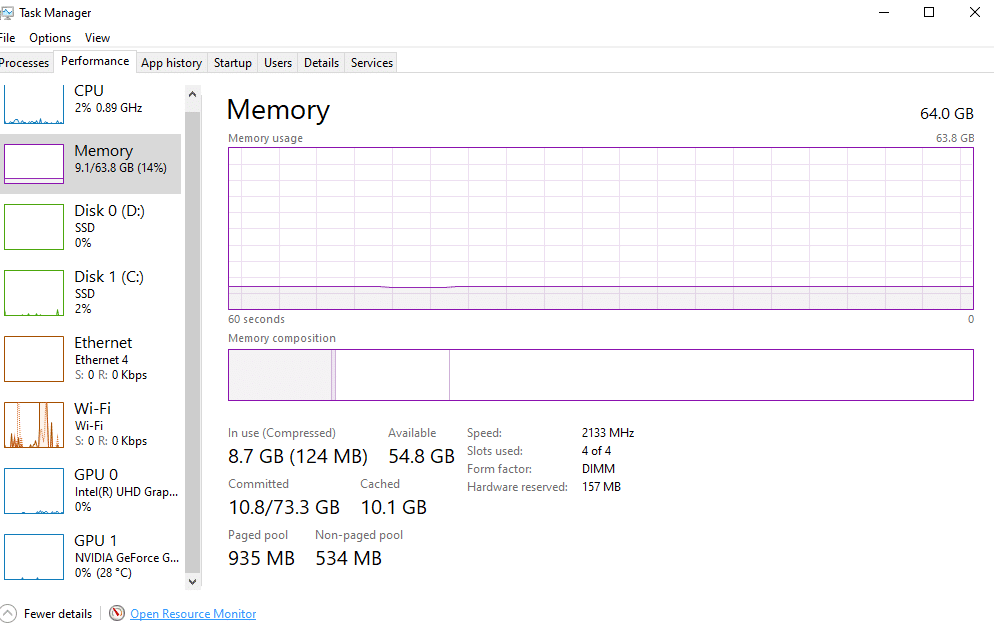
This will give you ALMOST all of the details you need. Even if doesn’t say DDR4 DDR3 DDR5, you can tell which one of these you’re dealing with by looking at the speed: 2133Mhz vs1600Mhz vs 3200MHz .
The problem with this method is that you will not get the latency.
b) Install a System Information software
The best and recommended method . Just grab a software like CPU-Z , download it, install it and launch it. Then click on the Memory TAB.
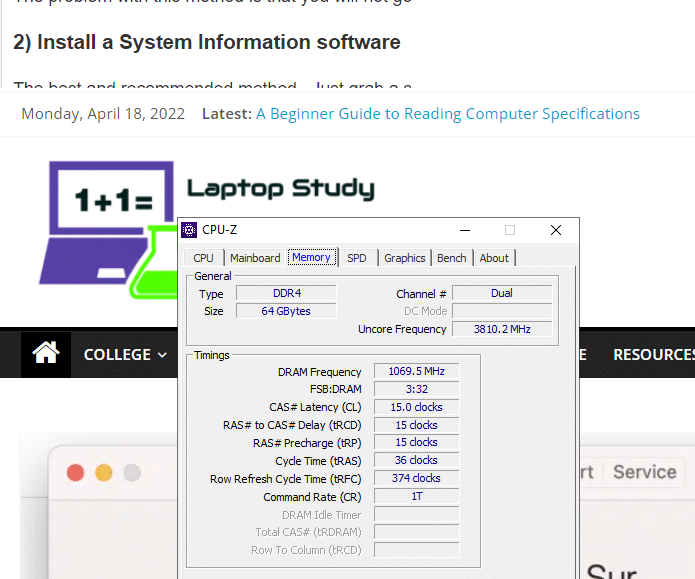
The best part of this method is that you can even find out whether or not your laptop’s RAM is already dual-channeled.
c) Brute Force method:

If you don’t like installing third party software on your computer and you want to get every single detail (TASK MANAGER WON’T TELL YOU LATENCY!).
You will have to take your laptop apart.
The advatange of doing this is that you will get the ALL the details AND you will find out who’s the manufacturer. You’ll also be confident enough to do the final step. Anyone can open a laptop you just need to be careful. I wrote an article for it here.
2. Buy ONE or TWO RAM stick with the exact same characteristics:
A) Buy TWO RAM STICKS
If you can afford to buy 2 RAM sticks from the same seller/manufacturer and the same model. You don’t really need to install CPU-z nor take your laptop apart.
You just need to get down the details from the TASK MANAGER as shown in step 1 part a (Gen: DDR3, DDR4 , Size: 8GB, 16GB, Form Factor: DIMM, SDIMMM(desktop) and buy two RAM sticks with the same exact features) .

B) Buy ONE RAM STICK
If you’ve gone through the first step and finally got down all the details. Then just buy a RAM stick with the same characteristics (Size, Latency, Generation, Form Factor, etc).

3. Place New RAM on available Slots
You’ll need to know how to open a laptop or a PC/desktop.
You can check my article on how to install new RAM. You’ll find all the steps there from opening up a laptop to closing it off.
If you’ve got a PC, check out this video.
Now you open up your laptop….. You might find……
a) Two Slots Available – Laptop
This is usually the case. Most will have two with one occupied as shown below.

If you bought two sticks just take out what’s already there and place both RAM sticks. If you bought one, just place the other one on the empty slot.
You’re done!
b) One Slot Available – Laptop
If it so happens that you only see ONE slot available for upgrade as shown below.

Then it is likely the other RAM is soldered into the motherboard (aka you can’t take it out).
Just place the new RAM (should have the same specifications) and you should be good to go.
Warning: You may not see a performance increase if the other stick is soldered though, it depends on the laptop.
That’s it. Finito.
c) Desktop
If you’ve got a desktop, you just need to make sure you place both sticks on the correct SLOTs as shown in this video.
4. Check!
This last step is just to make sure everything’s been done correctly.
a) Check
Launch CPU-Z , click on the memory TAB.
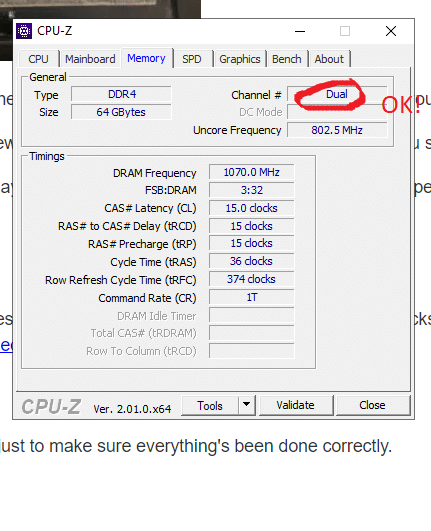
.
Author Profile
- I am physicist and electrical engineer. My knowledge in computer software and hardware stems for my years spent doing research in optics and photonics devices and running simulations through various programming languages. My goal was to work for the quantum computing research team at IBM but Im now working with Astrophysical Simulations through Python. Most of the science related posts are written by me, the rest have different authors but I edited the final versions to fit the site's format.




